procreate安卓版下载正版(教程)

游戏类型:下载市场 游戏语言:简体中文
游戏大小:25MB 游戏评分:4分
游戏平台:安卓 更新时间:2024-11-20 19:00:15
下载次数
欢迎程度
关注程度
阅读次数
推荐次数
 软件简介
软件简介
procreate安卓版是一款非常好用的绘画工具类软件,这款软件中有很多非常强大的功能,用户通过这款软件可以在线进行绘画,这款软件中有很多的画笔和模板,用户可以自由的下载使用,非常适合喜欢绘画的用户使用哦,有需要这款软件的朋友快来下载procreate安卓版体验吧!
软件教程
procreate安卓版教程
取色:
单指长按屏幕,可快速吸取颜色
伸出1根手指
找准你想吸取颜色的地方
长按,然后会出现一个圆环
圆环上的颜色就是吸取到的颜色啦
撤回:
2根手指轻轻点击屏幕,可以撤回到上一步
伸出2根手指
轻轻点击屏幕的任意地方
就返回到上一步啦
相当于平时用到的ctrl Z
可以返回超级多步
复制:
3根手指在屏幕上,从上往下滑动,可以复制图层
伸出3根手指
在屏幕上轻轻的由上往下滑动
就会出现屏幕中间的选择框
选择拷贝并粘贴就复制啦
其他的选项可以自己点点看
下面再来看看上次提到的一些工具的具体使用方法
选择工具
选择工具可以用来选择画面中的部分
如:画人物时,脸部和身体忘记分图层了,可以用选择工具单独选择脸部,将脸部和身体分开成2个图层。
下面这张图上,可以看到脸和鼻子是在一个图层上的
我们来试试把它们分开吧

step1
先点击右上方的“选择”工具
点击后底部会出现选项栏
再点击底部的“羽毛”
step2
顺着鼻子的边缘
用笔把鼻子圈出来
再伸出3根手指
在屏幕上从上往下滑动
这时画面中会出现有关复制的选项框
选择“复制并粘贴”
然后再打开图层
就可以看到鼻子已经在一个新的图层上啦
快速上色
用画笔画一个封闭的形状,然后在调色盘上直接拖动颜色到形状内,可以快速给形状上色。
step1
先用画笔顺着脸的边缘
把脸的边缘描出来
形成一个封闭的形状
step2
直接拖动调色盘上的颜色
到封闭的形状内
简简单单,脸部的大色调就铺好了
Alpha锁定
画面铺完大色调后,在进行细节的刻画时,总害怕涂到上色的范围外面去。这个时候就可以打开图层的Alpha锁定功能,这样无论怎么画都会画到范围外面去了。
将头发图层进行Alpha锁定之后
怎么画都画不到头发外面去啦
学画画是一个漫长的需要耐心的过程,集美们要一起坚持下去。
procreate绘画教程入门
更新时间:2024/2/23
零基础怎么自学绘画,不会画画怎么自学,想必这些都是绘画初学者们经常在想的问题吧,就是不知道如何才能学习好绘画,然后绘画出自己想要画的东西,那么今天小编就在网络上收集整理了一些关于Procreate新手入门指南!教你如何从绘画新手快速成为高手!教程非常简单,赶紧来看看吧:

侧边栏
在开始绘画之前,我们先来熟悉下 Procreate 的界面。
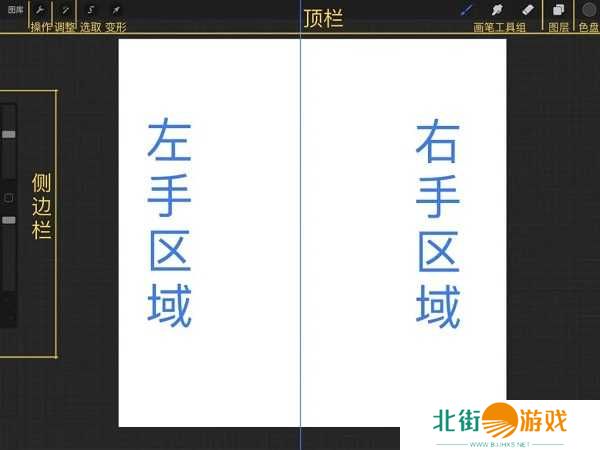
Procreate 的界面布置相当简洁,顶栏的内容被分成了左右两个区域,各分配给左右手五个不同的功能按钮,而除了顶栏以外就只有一个简单的侧边栏。
侧边栏可以快速调节当前所用画笔:上半部分的滑条调整当前画笔尺寸、下半部分改变画笔的透明度、中间的矩形默认可以用于打开取色器,你也可以在偏好设置中将其改为别的快捷按钮。侧边栏最下面的是撤销和重做按钮,按住撤销按钮会启用「快速撤销」——自动执行多次撤销操作。
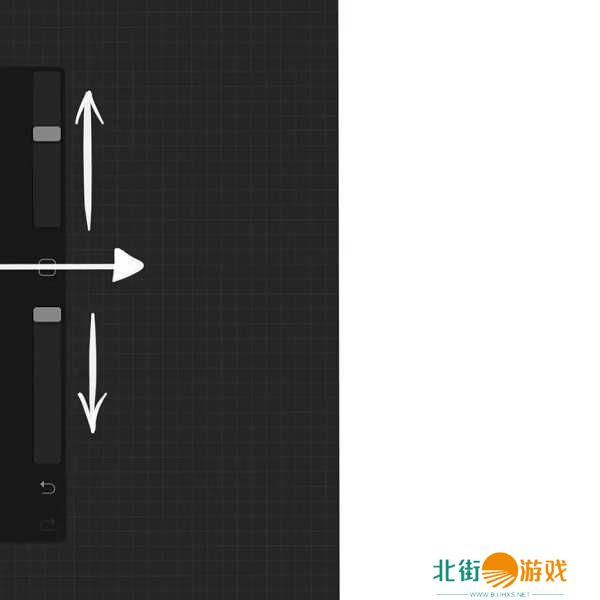
你可以按住侧边栏中间的矩形并向屏幕内侧滑动,这个手势会拉出侧边栏,此时你可以上下滑动来调整侧边栏的垂直位置。侧边栏默认位于左侧,你可以在偏好设置中选择开启「右侧界面」将侧边栏置于屏幕右侧。
由于 Procreate 的画笔允许在渲染的过程中改变画笔大小,所以你可以试着在画某一笔的同时用侧边栏调整画笔大小,可能会产生有意外变化的线条。
偏好设置与手势
使用一个新工具时我喜欢先将其调整到我更习惯的状态,而 Procreate 最令我满意的一部分就在于此:它提供了足够多的设置内容来帮助你将其改造成专属于你的工作台。
左上角的扳手状图标打开的是被称为「操作(Actions)」的页面,其中第五项为「偏好设置」。刚刚我提到你可以在这里改变侧边栏的位置,其实这里还有相当多有趣的自定义内容。
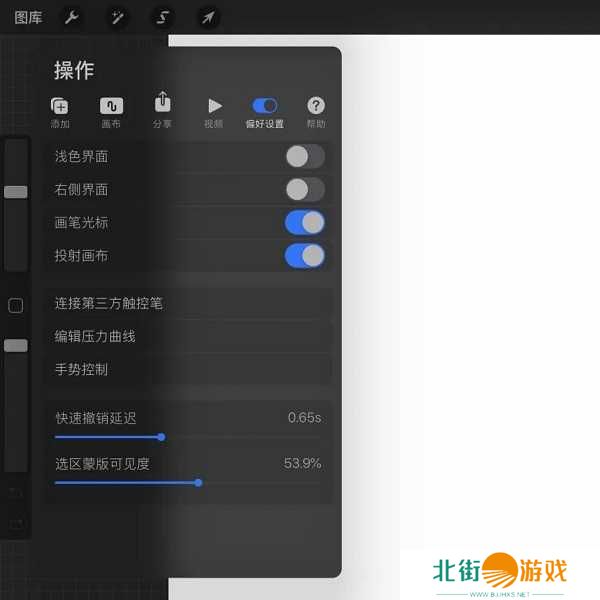
这其中「手势控制」的选项尤为重要,这里罗列了相当多操作中的快捷功能的触发方式,你可以按照自己喜好来配置。不过我个人强烈推荐在「常规」选项中禁用触摸操作和禁用双指撤销、三指重做手势,这样做的原因是我想减少一切简单手指手势有可能带来的误触风险,于是就能安心地把手腕放在 手机上而不用担心会影响作画。
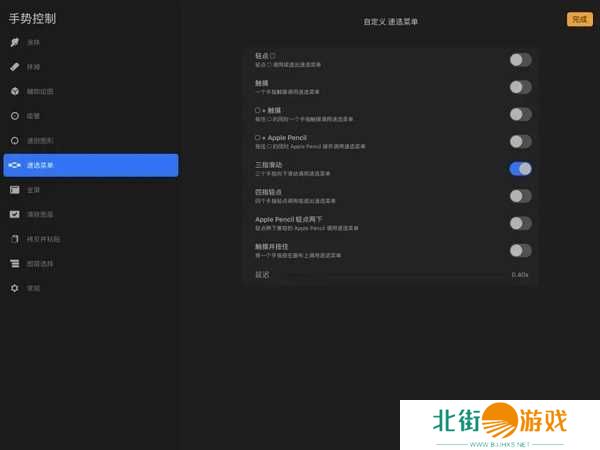
其中「速选菜单(QuickMenu)」是一个重要的工具,默认是没有触发方式的,你需要自己分配一个手势启用它,比如这里我选择的是三指向下滑动来触发。「速选菜单」中有六个选单,长按其中一个选单即可自定义内容,根据习惯的不同你可以将之用于快速切换常用画笔或者是作为常用功能的快捷唤出方式,这对减少繁琐操作很有帮助。

另一个需要注意的是「速创图形(QuickShape)」手势功能。这项功能能让你画出的上一笔线条变成可调整的规整几何图形,我通常会用这项功能辅助绘画规整的椭圆或者平整的直线。这项功能比起同类工具中常见的形状尺规要更具创造性,因为形状线条会保留一定的粗细、透明形态的变化以及画笔本身的特征,因而线条会更加自然。

把工具调整到合适的状态后,我们就能正式开始绘画啦。不过在动笔之前,我还要先介绍下右手区域的画笔工具。
画笔工具组
我通常将顶栏右手区域从左到右的前三项「画笔」「涂抹」「擦除」统称为「画笔工具组」,因为它们共用同一个画笔库来表现特征。
这就是说,不论是画笔还是橡皮擦或者是涂抹工具,它们都可以被指定为你的画笔库中的画笔形状和特征,好好利用这点,你也许能在画面中用特殊形状的橡皮和涂抹工具创造特殊的纹理形状、或者模拟纸张的粗糙感。
画笔库支持自己编辑、制作画笔,也支持从外部导入画笔,在 的版本更新中还加入了对 Photoshop 画笔文件导入的支持。
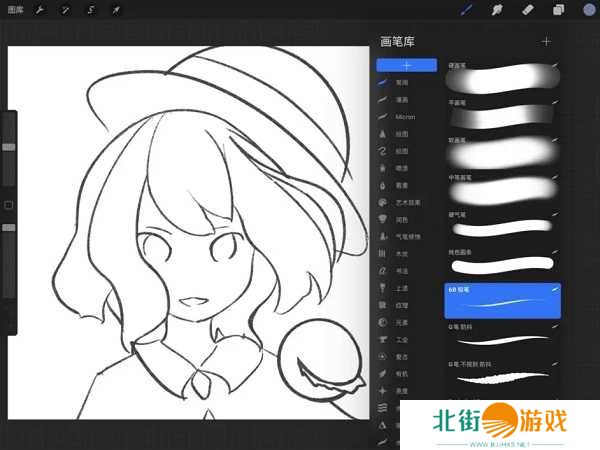
打草稿我通常喜欢使用 Procreate 自带的几种铅笔。这些铅笔专门针对 Apple Pencil 的倾角算法设计了不同状态的颗粒散布效果,还原了更真实的素描铅笔手感。你可以倾斜握笔来使用铅笔,这样能画出均匀散布的灰层,用这样的手法上阴影在素描中很常见,这也是我喜爱使用 Apple Pencil 的一个重要原因。
一个基本的草稿完成后,我们可以进一步的安排构图思路,然后就可以打二次草图和勾线了。
图层
根据底稿勾线时,我们可以在其基础上新建一个图层,并把底稿透明度调低。打开「图层」,按「+」新建图层,然后点击草稿图层选项右侧的「N」,就能打开图层的编辑菜单并调整透明度了。
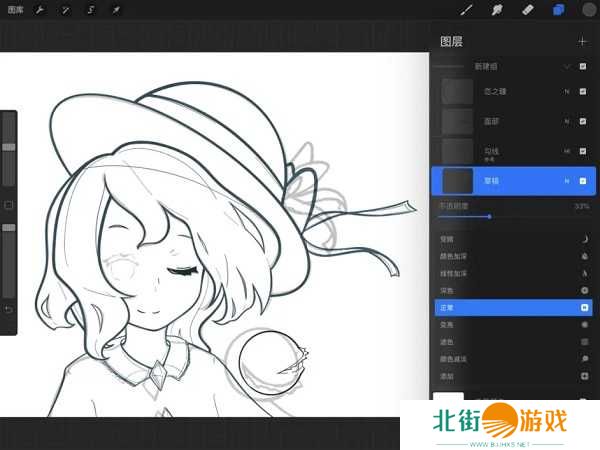
顺便一提这里的「N」指的是当前图层的混合模式为「正常(Normal)」,我有时会将勾线用的图层改为「强光(Hard Light)」好让底稿线条在勾线中可见。在图层编辑菜单中你可以改变当前所选涂图层的混合模式,这些选项和你在许多专业图片处理软件中所见过的图层特效基本一致,如果你想要更详细地了解这些混合模式选项的具体含义,你可以参考 Procreate 官方文档 对「混合模式(Blend Mode)」的解释。
在 Procreate 中你可以对图层进行分组。从左向右滑动图层选项就能进行多选,右上角会出现「组」按钮进行编组;如果返过来从右向左滑动就能进行选择「锁定」「复制」「删除」,这个手势的逻辑在画笔库中也通用。
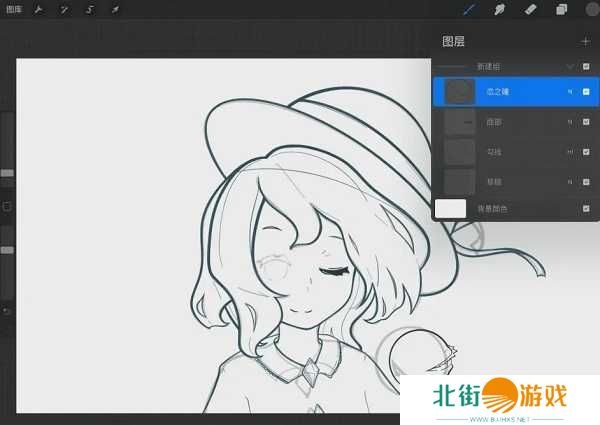
色盘
勾线完成后,就可以开始构思初步的配色方案了。在你的配色方案中使用补色来调整配色方案经常能让画面色彩更加协调和平衡,而 最新版本更新后色盘中增加的「颜色调和」就是配色时一个非常实用的工具,你可以通过它快速查找某一个颜色的补色、近似色。

顺便一提, 最新版本中另一个实用的更新是你可以将色盘拖动到画布中,以悬浮窗的形式漂浮在画面上,方便你点选不同的颜色。
当然,如果你很头疼配色方案的话,你也可以根据颜色数值从网上手抄一份,或者是从 Procreate 社区中找一份现成的调色板下载并导入,它们会出现在你的调色板库中。

色彩快填与参考
填色阶段,你将用到的一个比较隐藏的功能:「色彩快填(ColorDrop)」。你可能已经意识到了,你没有在 Procreate 中见到类似油漆桶工具的按钮,其实这个叫「色彩快填」的工具是藏在色盘按钮里了。
按住色盘按钮,然后拖动到你想要填充的位置,此时手指停留一会儿,颜色就会在当前图层的线稿空白中填充并在上方弹出色彩快填的阈值调整进度条,左右拖动手指可以调节,松手释放来确定填色。

但是如果你在一些有着复杂图层关系的绘画中使用「色彩快填」很可能会屡屡受挫,毕竟这个功能正常是不能跨图层识别画笔边缘的。这时你需要的是点击当前所选图层选项,弹出图层的操作菜单,打开「参考」。打开「参考」的图层能够在任何其他图层中依然被「色彩快填」识别边缘并填色,在画漫画和大色块风格的作品中这项功能相当实用。
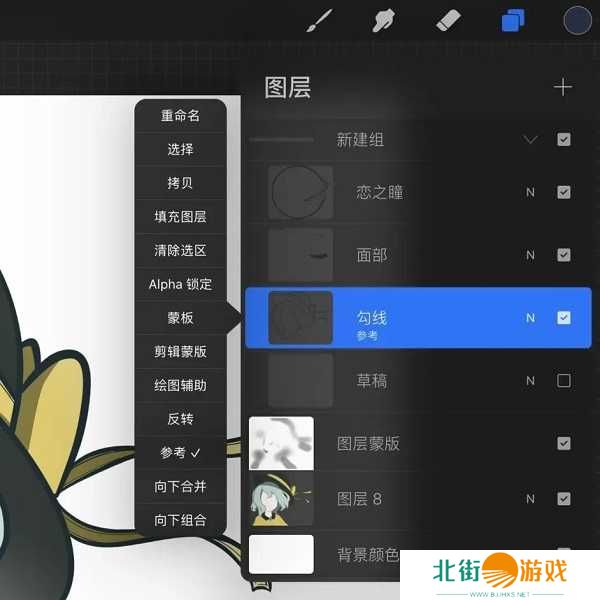
蒙版、剪辑蒙版、Alpha 锁定
如果你常用图像处理工具的话,肯定对蒙版并不陌生。灵活地使用蒙版可以更方便地处理图层的上下透明关系,在平面设计中是必不可少的功能。
在 Procreate 中有三个起到蒙版效果的功能,打开图层操作菜单后,这其中便有「蒙版(Mask)」「剪辑蒙版(Clipping Mask)」「Alpha 锁定(Alpha Lock)」。为了区分这三者的区别
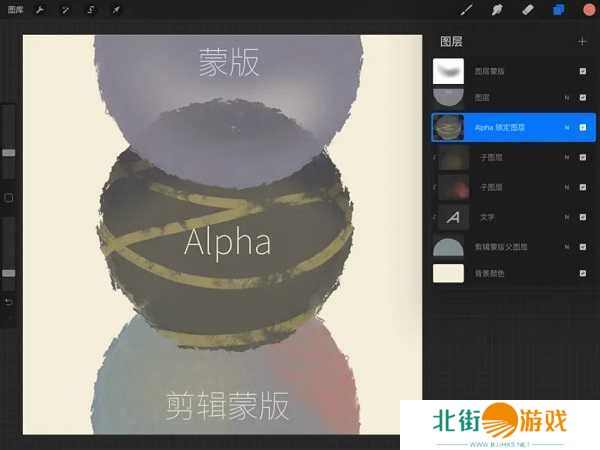
如图所示,打开「蒙版」后,图层选项上方会生成一个图层蒙版,图层蒙版的明度会决定此图层的可见内容。即蒙版图层中明度越低的部分越不可见,反之明度越高可见度越高。
而「剪辑蒙版」是一种图层属性,打开「剪辑蒙版」的图层内容会以其下级的图层决定可见内容。你可以认为「剪辑蒙版」图层是子图层,位于其下的图层为父图层,子图层的内容显示不会超出父图层的内容之外。
「蒙版」和「剪辑蒙版」的本质区别在于,「蒙版」的图层和图层蒙版共属同一图层,而「剪辑蒙版」的子图层和父图层是来自不同的图层的;「蒙版」只决定图层内容的可见和透明度,「剪辑蒙版」是在父图层的基础上保留子图层的全部内容。
而「Alpha 锁定」是另一种图层属性,打开「Alpha 锁定」的图层将锁定所有透明区域,只允许对有内容的部分进行填涂绘制和修改。和作为额外元素叠加在画面上的「蒙版」以及「剪辑蒙版」不同,「Alpha 锁定」状态下对图层内容的修改是有破坏性的,是对当前图层内容的直接修改。
绘图指引与绘图辅助
绘制场景时,不妨开启「绘图指引」来辅助透视。在「操作 - 绘图指引」打开后,点击下方的「编辑 - 绘图指引」就能进入编辑界面。
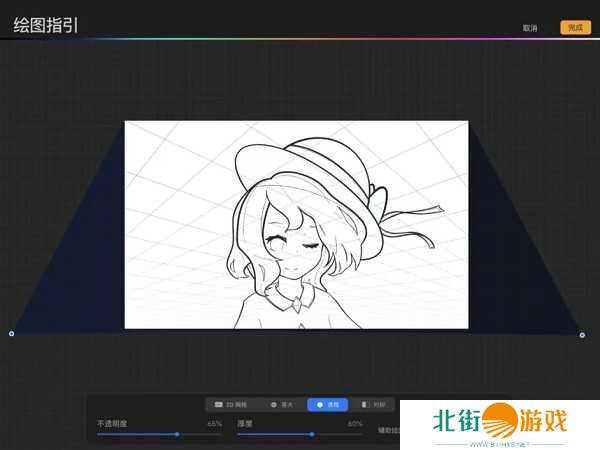
「绘图指引」能够设置成多种不同形式的辅助线网线,除了普通的平行网格外,还有等边三角型格线、透视线、对称轴线。在图层操作菜单中开启「绘图辅助」后,在该图层绘图时画笔的走向会自动按照网格方向进行。
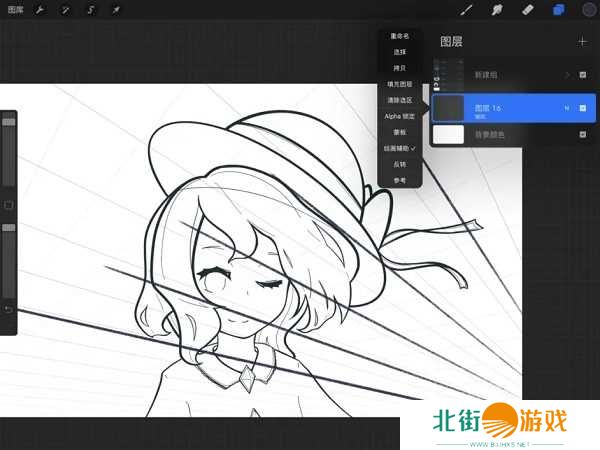
这其中,透视线在进行场景绘制时很常用,开启「绘图辅助」后可以按照多点透视绘制平直的建筑结构线;在一些比较特殊的构图中,你也可以用对称线下的「绘图辅助」绘制轴对称或原点对称的图案。
选取与变形
在左手区域左数最右边的「选取」和「变形」工具经常是组合使用的。在「选取」工具界面中,你可以选择「自动选取」来自动识别边缘进行选区分割,这类似于 Photoshop 中的魔棒工具;当然你也可以直接用笔选择「手绘选取」的方式画出选区分割线,或者使用矩形和椭圆选取进行选择。
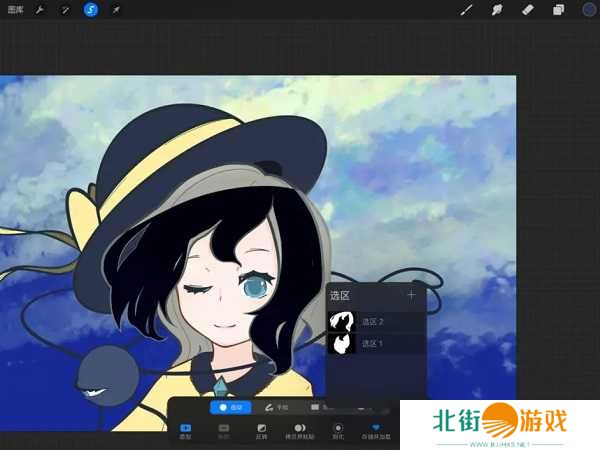
你可以在选取完选取后点击「储存并加载」,这里会有一个类似图层库一样的「选区库」,可以保存以往的选区状态,避免多次对同一选区操作时的繁琐,我以多次血与泪的教训告诉你,一定要勤保存,别问为什么。
选择选区后,你可以直接点击画笔工具,这时选区外的部分会自动罩上一层「选区蒙版」来防止你的作画超出选区边界外。顺便一提,你可以在「操作 - 偏好设置 -选区蒙版可见度」中改变这些让人眼晕的线条的可见度。
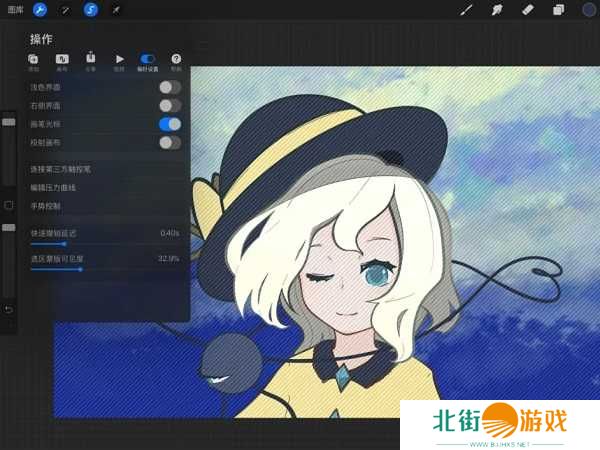
「变形」工具可以对选区或者整个图层内容进行常规的移动和变形操作。

唯一值得说明的部分是图中的默认为「双立体」的边缘插值算法,打开后,这里有在处理形变图像边缘时三个不同的运算方式:「最近邻」「双线性」「双立体」。这里我摘取了翻译官方说明文档中的描述:
- 最近邻:在插值点使用最近像素点的信息。这种算法可以产生最清晰准确的结果,但也会使图像产生锯齿。
- 双线性:考虑了插值点周围 2x2 像素区域内的信息。这种算法的结果比起「最近邻」相比更加圆润。
- 双立体:考虑了插值点周围 4x4 像素区域内的信息。这种算法能提供最平滑的结果,但由于样本区域变大,图像会更加模糊。
- 调整在「调整」选项列表中,提供了诸多后期调试画面所需的功能。组合使用「高斯模糊」「动态模糊」「透视模糊」三个模糊选项可以营造出更好的空间感和速度感;「锐化」「杂色」「液化」「克隆」则用于在特殊构图和绘制点缀元素时创造特殊的效果。
列表中最后四个选项「色相、饱和度、亮度」「色彩平衡」「曲线」「重新着色」均可用于后期调整色彩。有的时候我会对着色彩曲线乱调一气,偶尔会得到意想不到的效果,并随之修改色彩方案。

用两种模糊简单画了花瓣、之后重新调了色,姑且算完成了
这些选项具体的表现和使用技巧十分多元,大家多多使用,熟悉之后就可以快速上手了
以上就是小编为大家从网络上整理分享的教程啦,主要是教大家 Procreate绘画入门指南!内容非常简单,相信这篇教程肯定会对大家有所帮助,
procreate安卓版上色教程
1、新建图层
给整个人物涂上完整的灰色以便于后续上色不把颜色涂出去
安利笔刷:

2、铺色
新建图层,打开此图层的剪辑蒙版用于铺色
铺色时的画笔选择:边缘自带模糊,自带透明度的笔刷
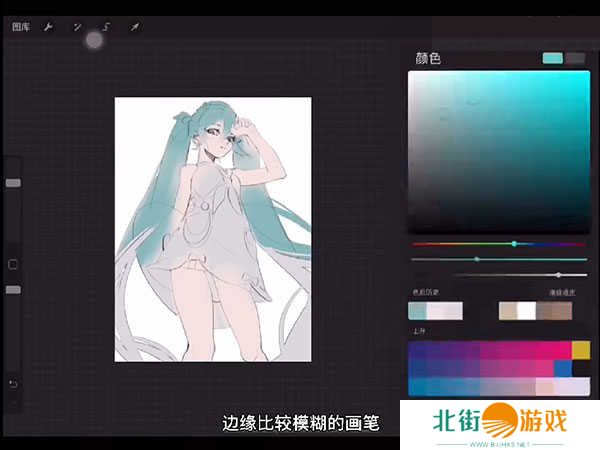
以保证铺到的不同颜色之间相互影响
(例如:头发靠近脸的部分会透着皮肤的肉色,需要刻意铺出来包括衣服和头发的衔接和衣服与腿的衔接的渐变有着互相影响的作用)
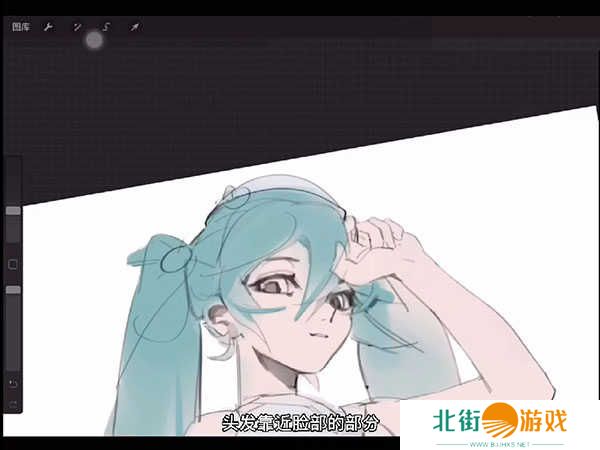
颜色铺得差不多之后:

把铺色图层和灰色图层合并
3、将线稿模式改为:颜色加深
(根据底色而改变线稿颜色)
4、光影效果
新建图层改为正片叠底,打开剪辑蒙版选择一个灰色拖到画上
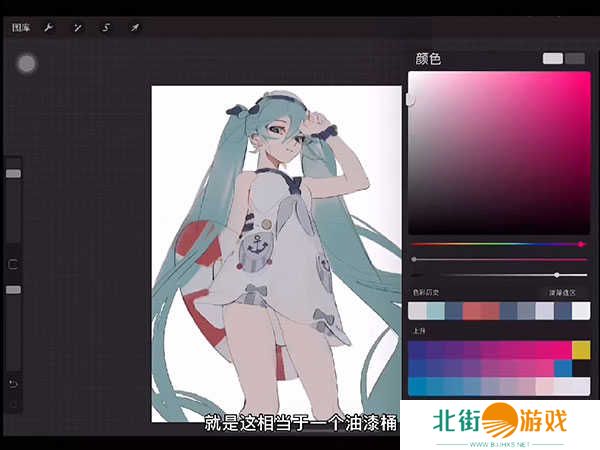
先想象光源,用橡皮擦出:

笔刷选择与铺色相同的笔刷
受光明暗交界线:
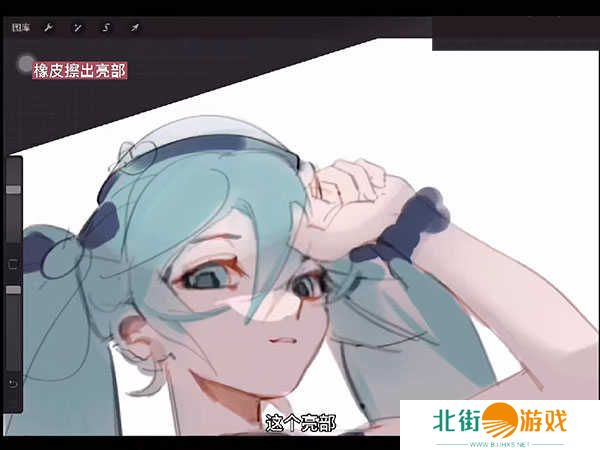
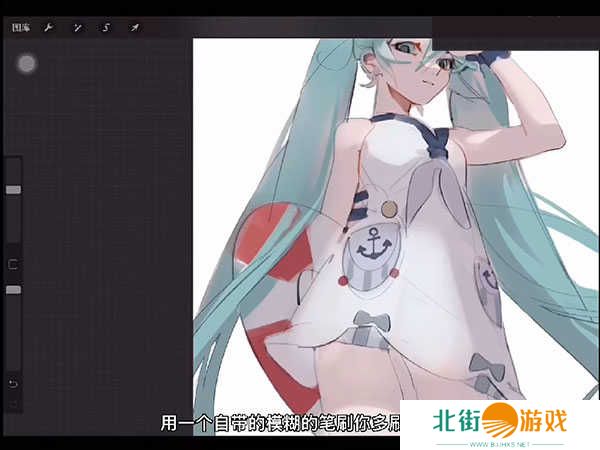
它就是实的,刷一笔就是虚的

5、调整
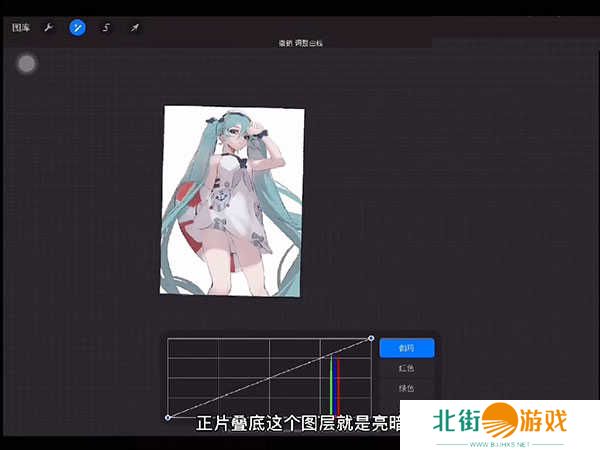
调整明暗关系:
调整光线对人物的影响
靠近光源的暗部会偏亮一点,更加通透
新建图层,
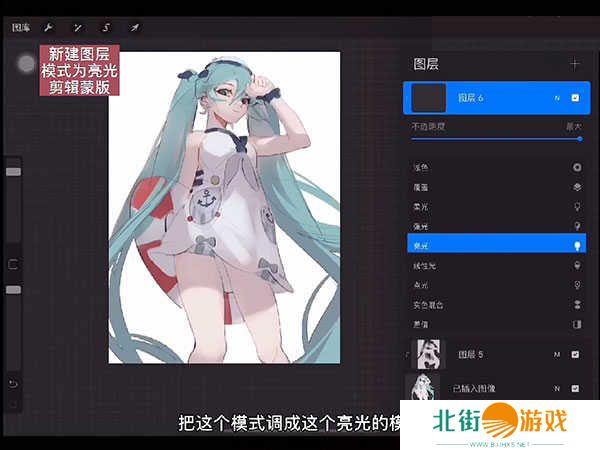
打开剪辑蒙版,然后处理此问题
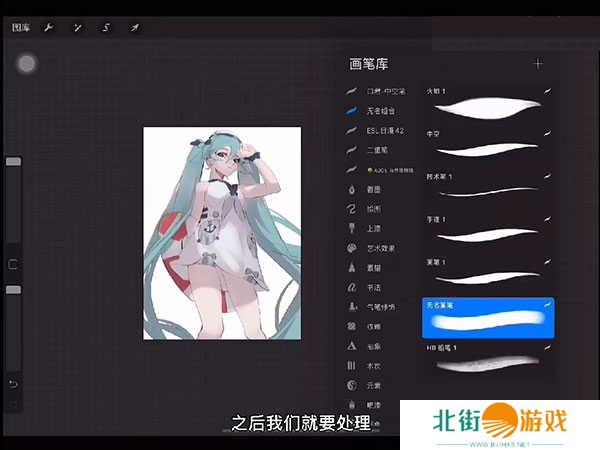
选择与头发相近的颜色,扫上几笔
肤色同理,在脸靠近光源的部分扫上几笔,让脸变得更加通透
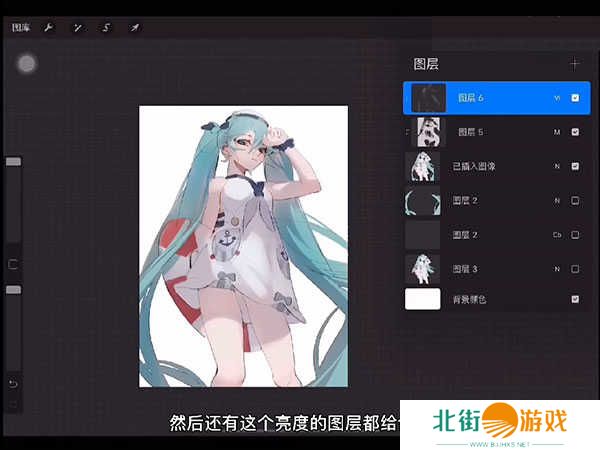
调整完之后,将正片叠底和亮度的图层合并
调整曲线:
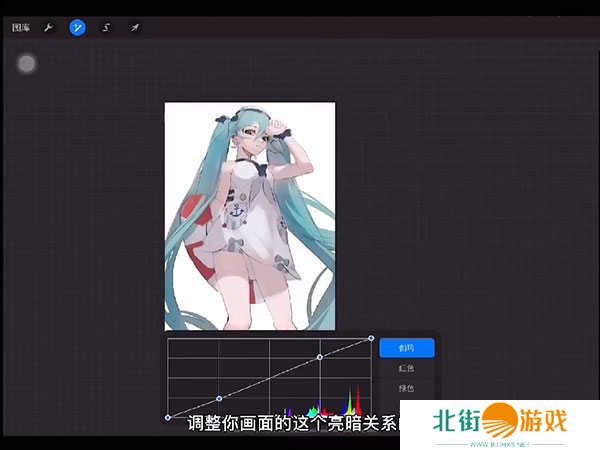
左下代表画面的最暗部分,右上代表画面的最亮部分,点代表画面中的灰度
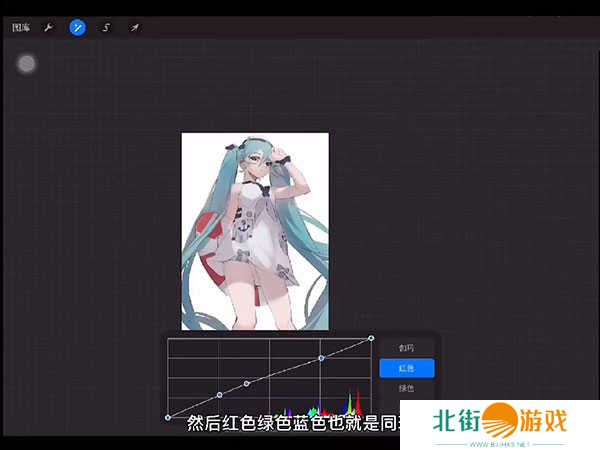
通过上下移动可以调整这个颜色的倾向
6、画阴影:可以用正片叠底(适用于亮部,如:肤色)或颜色加深(up所用方法适用于颜色较深的暗部)
扣出细节阴影
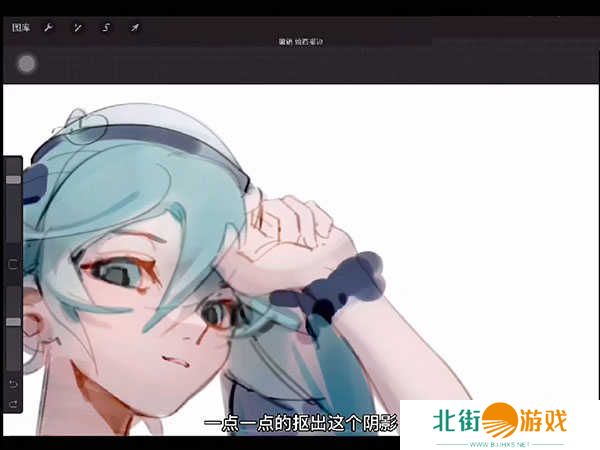
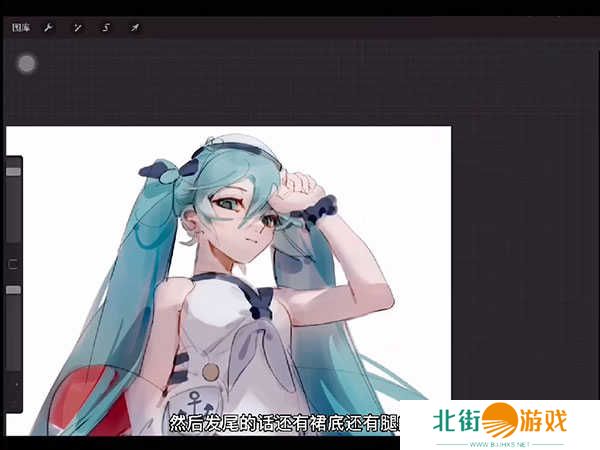
画阴影的颜色选择:
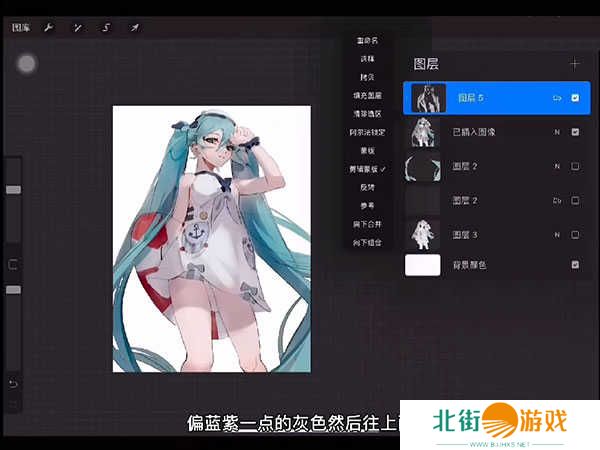
然后把所有图层合并再调整曲线
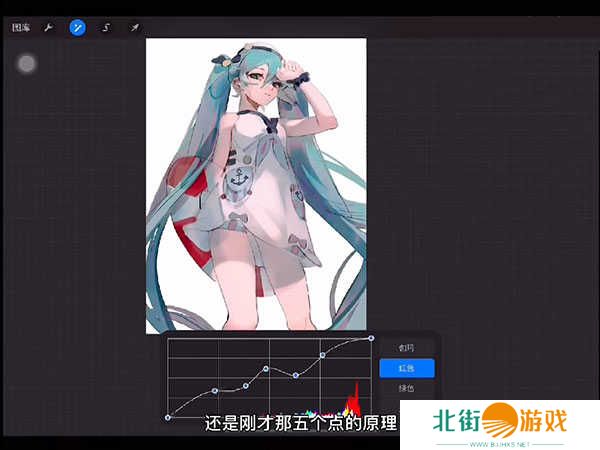
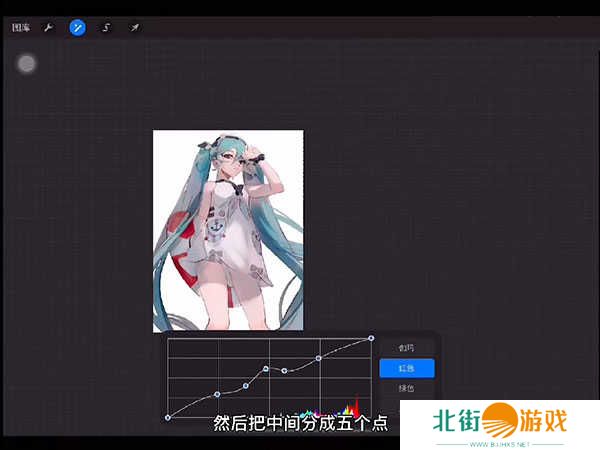
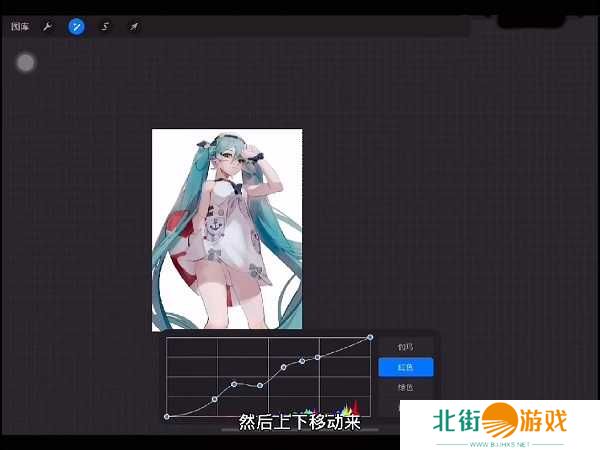
找到自己觉得最合适的颜色
然后再抠细节:

完成啦!!
procreate安卓版圣诞树教程

常见问题
procreate安卓版怎么保存到相册
我们在使用Procreate画画后,可能需要保存图片,那么,怎么在ipad上将procreate中的图片保存到相册呢?
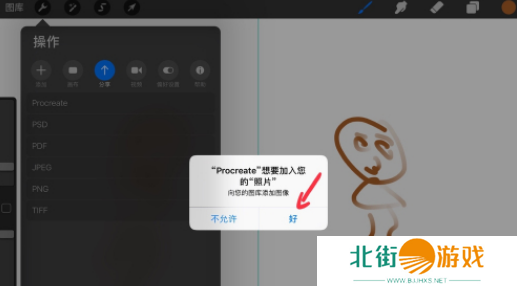
1.第一步,我们点击进入procreate后,在主界面选择一张图片,如下图所示。
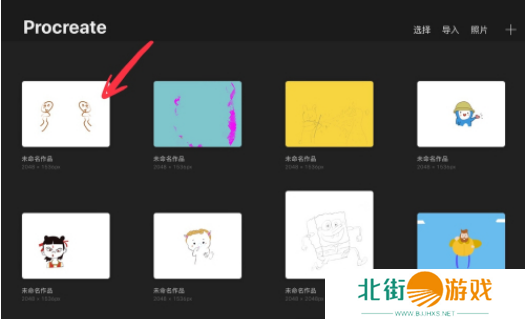
2.我们在完成对图片的编辑后,点击上方的操作工具图标,如下图所示。
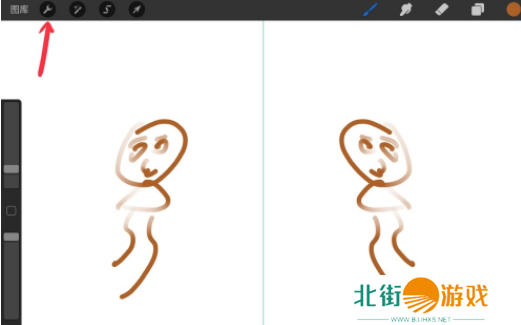
3.然后,在弹出的操作界面中,选择第三个选项,也就是分享选项,点击进入,如下图所示。
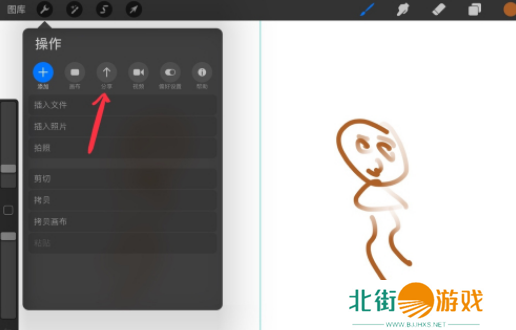
4.在分享界面,我们可以看到不同的文件格式,我们将其保存为png格式文件,选中即可,如下图所示。
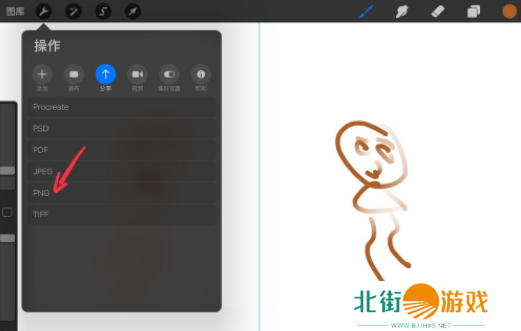
5.然后,绘画完成的图片便转换成为png格式文件,我们点击下方的存储图像,如下图所示。
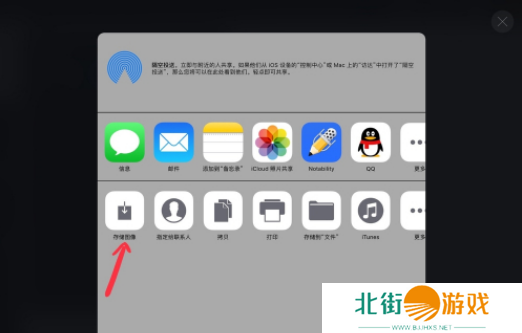
6.接下来,系统会询问我们是否将图片保存到相册中,点击右边的确定即可,如下图所示。
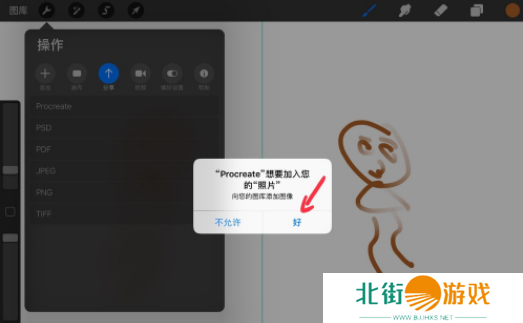
procreate安卓版怎么吸取颜色
1、打开procreate软件,选择你要操作的画布或者是新建一张空白画布。

2、用手指或者是电容笔长按想要吸色的区域,此时会出现一个色盘,并且吸取当前用户所选择位置的颜色;
3、期间移动位置的话,吸取的颜色也会随着选择位置的变化而变化。
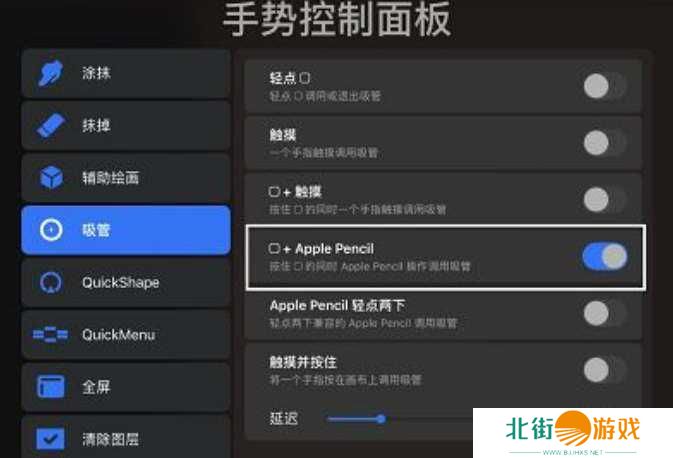
4、用户也可以通过【设置-偏好设置-手势控制】来自行修改习吸管功能的快捷键。
procreate安卓版怎么抠图
1.选择【操作】,点击【插入图片】,导入图片
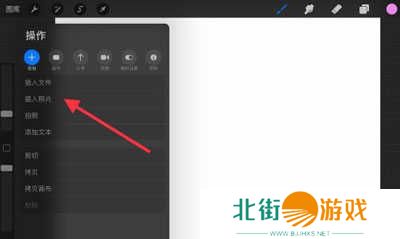
2.点击左上角【S】标志,在弹出的扩展选项中点击【手绘】选项,把想抠图的图片元素圈出来

3.点击下方的【添加】

4.点击下方的【复制内容】
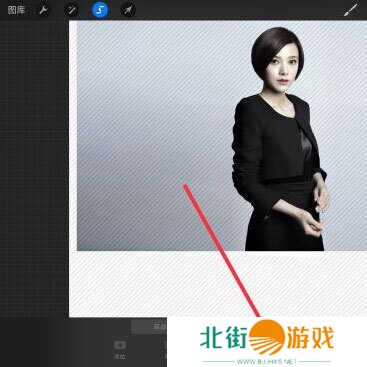
5.点击上方的【箭头】也就是移动工具,把人物移动一下,就可以看到人物被抠出

procreate官方安卓版怎么设置画圈时自动变圆
更新时间:2024/2/23
1、procreate设置画圈时自动变圆方法如下:
2、第一步:打开画世界pro软件,小编以手机版本的为例,新建好草稿,进入到绘画的界面。
3、第二步:点击左侧菜单栏中的的小菜单,找到并点击【形状】,
4、第三步:在下方会多出一个小窗口,里面有很多图形可以选择,不仅可以画圆,还能画矩形、直线、多边形和曲线,我们点击椭圆,然后在画布上就能绘制圆形了,如果想要正圆,点一下【标准化】即可
procreate怎么吸取颜色
更新时间:2024/2/23
1、首先,我们打开procreate。
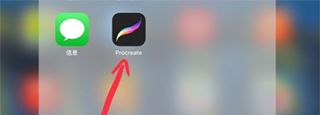
2、然后,在procreate主界面找到一幅想要修改的画或者新建一张画。
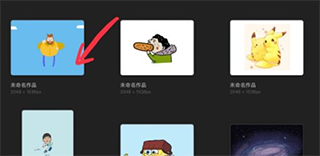
3、进入画画界面后,在左侧工具栏找到矩形图标,点击即可。
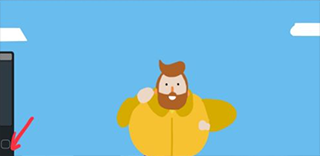
4、这样,我们就可以在图片上看到取色的圆环工具了,圆环上方显示的是当前获取的颜色。
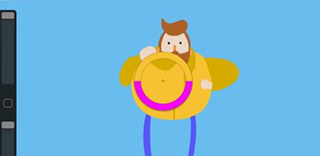
5、我们然后拖动该圆环到想要获取的颜色部分上,下方是对比颜色。
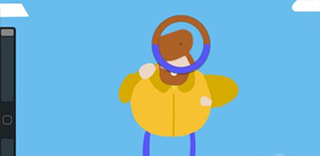
6、然后,我们就可以在画图界面右上角颜色栏看到刚选择的颜色了,直接使用即可。
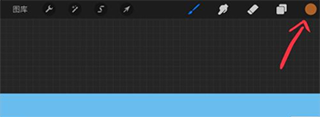
procreate绘画软件怎么锁定图层
更新时间:2024/2/23
1、打开procreate;
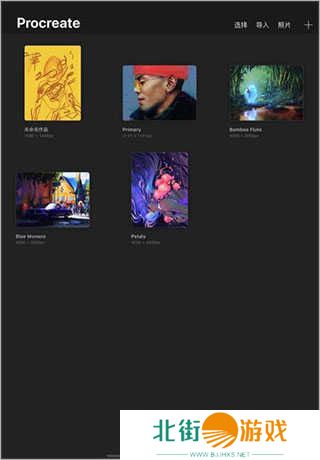
2、新建一块画布;
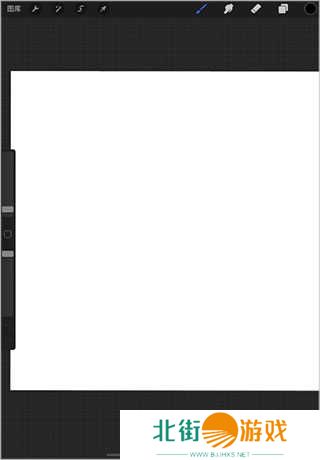
3、如下方箭头所示,点击这个标志;
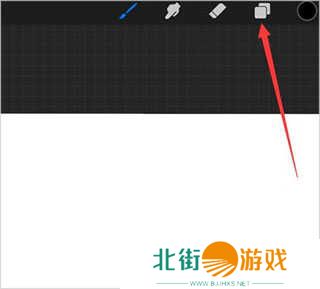
4、点击后弹出图层编辑框;
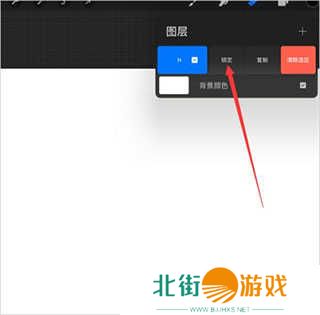
5、将其左滑,有图层的编辑操作;
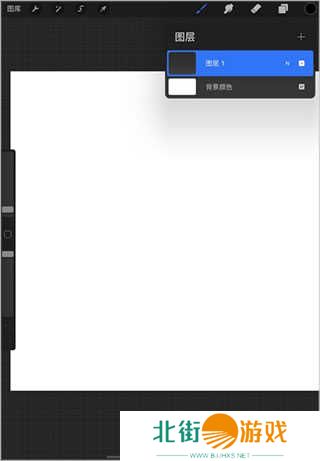
6、如箭头所示,点击锁定;

7、最后这个图层就被锁定了。
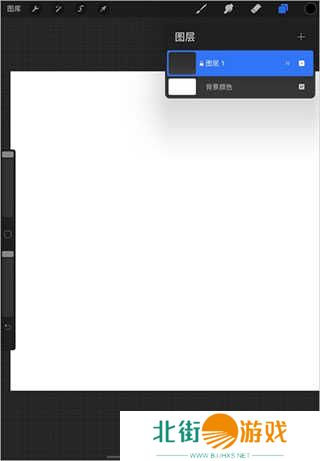
procreate怎么导出图片
更新时间:2024/2/23
1、使用procreate软件创作完作品之后,在绘画界面点击右上角三点符号。
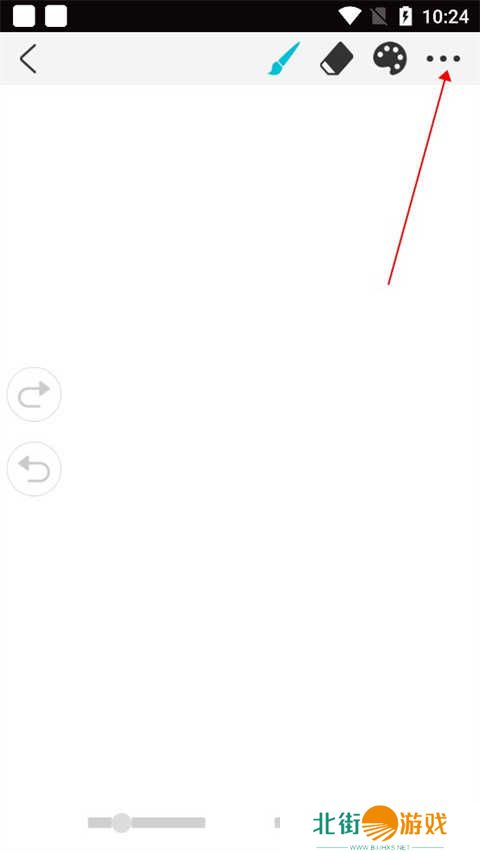
2、选择导出功能点击。

3、选择好导出文件即可。
更新日志
更新时间:2024/2/23
v5.0.1更新内容
新增画笔功能,添加新画笔
v5.0.0更新内容
优化画画创作、画布、画笔功能,优化界面功能
v4.9.7更新内容
优化画画功能,画布缩放可移动、画布放大可保存,画笔
v4.9.6更新内容
画画功能升级,画布全屏缩放、画笔、适配平板
v4.9.3更新内容
优化画画功能,画布全屏缩放、画笔、适配平板
v4.5.3更新内容
优化画画功能,画布缩放可移动、画布放大可保存,画笔
v4.4.2更新内容
优化画画功能,新增画布、图层、导入图片功能
v4.3.2更新内容
优化画画创作功能
软件功能
突破性画笔:
提供128种精美设计的画笔
每个画笔有35个自定义设置
自定义 Procreate 画笔
改变规则的二元画笔系统
将您的画笔组织到自己的自定义组
导入自定义画笔并导出您自己的
面面俱到的颜色:
迷人的64位颜色,确保更高准确度
提供参考图层功能,实现准确 ColorDrop 填充,不破坏您的线上工作
增大饱和度盘,以获得精确的颜色选择
通过 ColorDrop无缝填充您的作品
输入 RGB 或 hex 值,以获得准确的颜色匹配
轻点可将您选择的颜色存储为样本
拖放样本以删除
存储、重命名、复制、导入和导出自定义样本调色板
可以在色环和传统颜色选择器之间切换
高级图层系统:
18个图层混合模式,实现完美颜色合成
捏合图层可以将其合并
通过流体手势创建、合并、清理、删除和调整图层的不透明度
只需轻扫一下,即可锁定您的图层透明度
拷贝和粘贴图层
针对您的硬件和画布尺寸提供尽可能多图层
使您持续绘画的轻松手势:
两根手指可以缩放和旋转画布
使用三根手指可以隐藏和显示界面、清理图层、撤销或重做,和剪切、拷贝或粘贴
重新设计了混合选择工具,提升触摸体验
添加、减去、翻转、拷贝或转换选区
只需轻点并按住即可调用吸管,松开可以选择颜色
使用两根手指可以在图库中旋转作品
 软件截图
软件截图
 软件信息
软件信息
 相关资讯
更多+
相关资讯
更多+
-
 妈妈你真棒插曲快来救救我电影:母爱与困境中的情感共鸣,插曲的力量不可忽视
妈妈你真棒插曲快来救救我电影:母爱与困境中的情感共鸣,插曲的力量不可忽视《妈妈你真棒》是一部温馨感人的电影,在这部影片中,插曲《快来救救我》成为了剧情的一个重要元素。这首歌曲的旋律和歌词紧密契合影片的情感主题,为影片增色不少。影片通过母爱的力量,展现了亲情、成长与挫折的真实写照。而插曲《快来救救我》则准确地表达了主人公在困境中对于妈妈的依赖与渴望,这首歌也成为了电影中的
资讯广场
 2023-05-11
2023-05-11
-
 如何正确理解欧洲尺码、日本尺码和美国尺码差异:LV品牌尺码转换全面解析
如何正确理解欧洲尺码、日本尺码和美国尺码差异:LV品牌尺码转换全面解析欧洲和日本的尺码系统各自有着独特的标准。在欧洲,尺码通常采用数字表示,例如鞋子会标注42、43等,而服装尺码则可能是38、40等。相较之下,日本的尺码则更偏向于具体的身高与体型匹配,通常标注为S、M、L等,或是通过身高范围来选择,如160cm-165cm、165cm-170cm等。由于这两者的标记方
资讯广场
 2023-05-11
2023-05-11
-
 女儿如何通过每月回家住两天报答父亲的养育之恩?
女儿如何通过每月回家住两天报答父亲的养育之恩?在现代社会中,越来越多的人开始意识到父母养育之恩的珍贵和深重。对于女儿来说,回家看望父亲不仅仅是简单的走个过场,更多的是对父亲养育自己的感恩和回报。一些女儿选择通过每月回家住两天来表达自己的孝心,回报
资讯广场
 2023-05-11
2023-05-11
-
 九幺行情网站究竟能否帮助投资者抓住市场机会?
九幺行情网站究竟能否帮助投资者抓住市场机会?随着金融市场的不断发展,各类行情分析网站层出不穷,其中九幺行情网站因其提供的实时数据和深度分析吸引了大量投资者的关注。那么,九幺行情网站真的能帮助投资者更好地把握市场机会吗?本文将对九幺行情网站进行全
资讯广场
 2023-05-11
2023-05-11
 最新录入
更多+
最新录入
更多+
 同类别攻略
更多+
同类别攻略
更多+
- 欧美肥妇:打破传统审美束缚,迎接多元化美学的新时代 2024-12-11
- 欧美肥妇身材与穿搭大揭秘:多元审美背后的生活方式与自信 2024-12-15
- 交换朋友麦子经典片段:展现友情与挑战的独特时刻,令人深刻回味 2024-12-11
- 国产Cosplay品牌777cos的崛起与影响力:细节设计和粉丝文化引领未来发展趋势 2024-12-04
- 天美麻花星空大象在线看:带你体验前所未有的视听盛宴,便捷与互动兼具 2024-12-13
- 我娶了亲生妈妈并生下孩子:一段不为人知的复杂故事 2024-12-02
 同类别推荐
更多+
同类别推荐
更多+
 热门推荐
更多+
热门推荐
更多+
- 国产Cosplay品牌777cos的崛起与影响力:细节设计和粉丝文化引领未来发展趋势 12-04
- 脏脏漫风格解析:探讨其独特魅力与未来发展趋势 12-04
- 国产精品国产三级国产A无密码,轻松观看高清影视内容,畅享娱乐无限可能! 12-01
- 脏脏漫的文化现象与市场前景:深度解析脏脏漫如何影响年轻群体与社会文化 12-03
- 老太太松软皮肤的魅力与护理技巧,呵护细腻肌肤,让你体验岁月的温柔 12-01
- 欧美肥妇身材与穿搭大揭秘:多元审美背后的生活方式与自信 12-15
- 厨房激战饥荒老奶奶能睡觉吗?答案揭晓! 12-05
- 妖精漫画免费登录入口官网:轻松访问热门漫画平台,畅享免费的阅读体验 12-03
- 双男主动漫在哪看?提供最佳观看平台与资源推荐 12-01
- 2024年可以免费看国外短视频的软件推荐,轻松畅享海外精彩内容 12-03
 大家都在玩
更多+
大家都在玩
更多+

-
1

啪哩palipali轻量版 7.38 MB
啪哩palipali轻量版是专为广大漫画爱好者设计的漫画阅读软件,轻量版比原版在包体要小很多,但追漫功能与漫画内容丝毫不打折扣。啪哩palipali提供了超多原创、二创漫画资源,并且每周定时更新连载漫
-
2

jk漫画免费版 7.20 MB
jk漫画免费版是一款能够免费观看各种漫画资源的漫画阅读软件,涵盖了各种类型的漫画,包括爱情、穿越、玄幻等,每个人都可以找到自己喜欢的内容。自主分享功能帮助漫迷将自己喜欢的漫画分享到朋友圈,让更多人可以
-
3

油条视频 13.72 MB
油条视频是一款受到很多影迷欢迎的影视播放软件,可以免费观看多家视频网站上的高质量视频资源,让用户告别剧荒。该软件提供了超多好看的视频剧集,第一时间推荐最新的影视资源,让用户随时随地都能找到自己喜欢的影
-
4

beautybox安装包 13.53 MB
BeautyBox安装包是为广大剧迷们精心打造的手机追剧神器,内置爱奇艺、优酷等全球视频站点的独家影视资源,国外最新上线的影片也会同步更新,随时随地畅享精彩内容。追剧过程完全无广告打扰,内容也经过团队
-
5

葫芦娃视频 13.48 MB
葫芦娃视频App是一款免费好用的视频追剧软件,可自由观看海内外各种影视剧,能借助搜索功能快速找到心仪的影视。观众可在此收看热门电影、热播剧集、综艺节目等内容,让不同观众们都能找到自己喜欢的电视剧作品。
-
6

beautybox 13.59 MB
BeautyBox是影视爱好者打造的视频播放软件,汇聚国内外众多优质电影作品,涵盖国产剧、好莱坞大片都可以轻松找到。需要外出时,可以将想看的视频提前保存下来,即使在飞机或火车等网络不稳定的环境下依然能


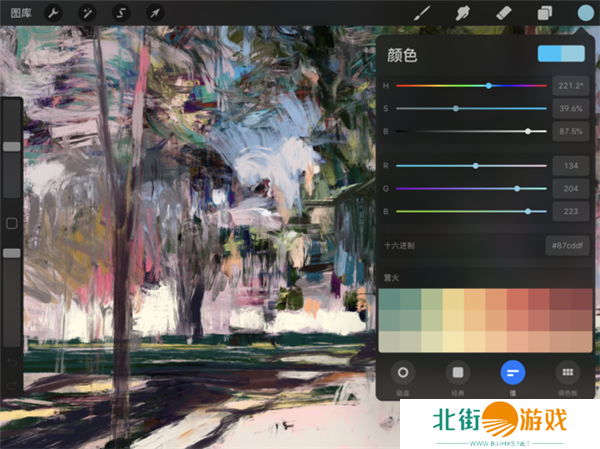
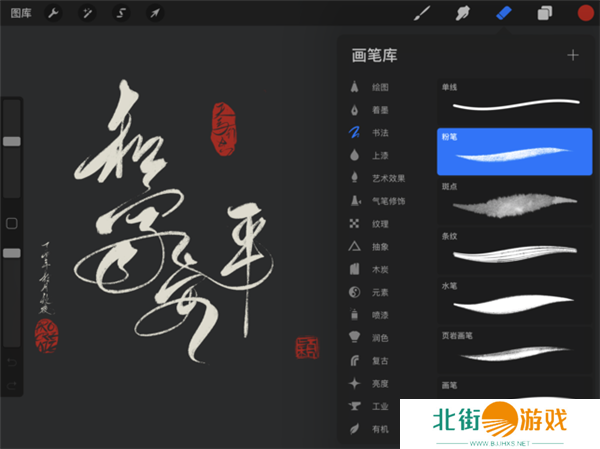
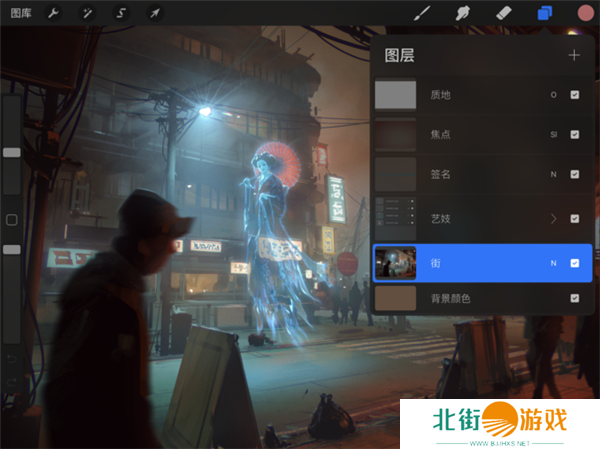





 下载
下载












21.21MB
下载37.58 MB
下载6MB
下载27.79 MB
下载27.05MB
下载109.85 MB
下载