snapseed最新中文版官方下载

游戏类型:下载市场 游戏语言:简体中文
游戏大小:32MB 游戏评分:4分
游戏平台:安卓 更新时间:2024-11-24 18:26:54
下载次数
欢迎程度
关注程度
阅读次数
推荐次数
 软件简介
软件简介
snapseed最新中文版是一款非常不错的手机拍照修图APP,软件提供了多种强大轻量级的功能,通过对各种参数的精细调整,可以更好地对软件进行修改,每一个都被称为美工,喜欢snapseed最新中文版的用户快来点击下载吧!
软件教程
snapseed最新中文版教程
开始使用工具和滤镜
打开图片后,点按“工具”访问“工具”和“滤镜”即可添加修改效果。工具有助于完善图片,从剪裁和拉直到移除污点和刮痕,不一而足。其中的滤镜可用来添加不同的风格效果。
工具和滤镜应用的顺序很重要。 例如,先添加相框再添加镜头模糊将会使相框模糊。如果添加镜头模糊后再添加相框,相框效果就会清晰。
单击一下即可比较。点按并按住“工具”或“滤镜”内的按钮 ,即可显示之前的图片。或者在主屏幕中,点按并按住图片本身。
放大查看细节:在图片上利用双指张合手势。放大后,使用两根手指可平移图片。
工作流是无损的。 在滤镜组合中处理图片可调整之前在工具和滤镜中应用的编辑效果,即时保存图片后也不例外。
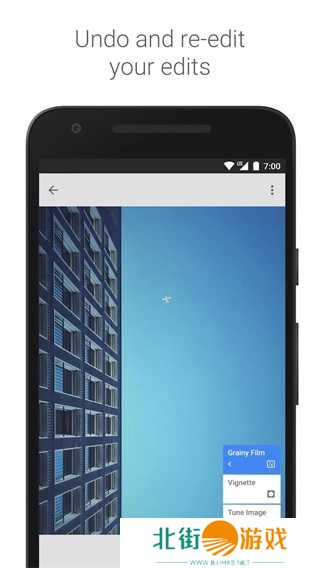
修片:RAW 编辑
系统会在您打开 RAW 文件后立即启动修片功能,您也可以通过“工具”和“滤镜”菜单使用此功能。打开相应文件后,在图片上垂直滑动即可访问编辑菜单。选择某个选项后,水平滑动即可修片。菜单内容包括:
曝光:调整图片中的光量。
阴影:仅调整阴影部分的亮度,或图片最暗的区域。
加亮:仅调整加亮部分的亮度,或图片最亮的区域。
对比度:调整阴影部分与加亮部分的差异度。
结构:增加图片中的细节数量。“结构”采用一种独特算法,可突出显示整张照片中对象的纹理,同时不会影响对象的边缘。
色温:调整图片中冷蓝色调与暖黄色调间的平衡。
着色:调整图片中绿色与品红色调间的平衡。
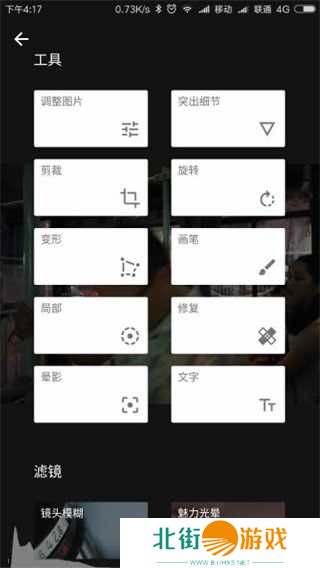
使用直方图
借助直方图来确定合适的图片曝光。点按主屏幕左下角的图标打开直方图,或点按图表将其最小化。直方图会一直显示在调整图片工具中,可用作曝光调整指南。
撤消、重做、还原
撤消修改:点按 Stack Editor icon,然后选择“撤消”。多次选择“撤消”可撤消工作流中的多个步骤。
重做已撤消的修改:点按 Stack Editor icon,然后选择“重做”。如果您撤消了多个步骤,那么多次选择重做将重做工作流中的相应步骤。
还原回未修改的图片并重新开始:点按 Stack Editor icon,然后选择“还原”。还原操作的撤消方法是点按 Stack Editor icon,然后选择“撤消”。
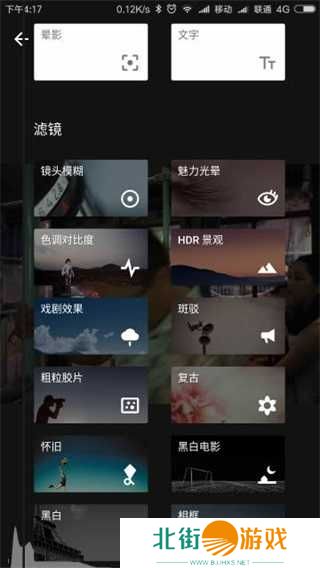
保存、分享和导出
Android 设备
保存修改:点按“导出”并选择“保存”。
分享图片:点按“导出”并选择“分享”。
滤镜组合
滤镜组合位于 Snapseed 的无损工作流中,可修改之前应用到图片的所有工具和滤镜。利用滤镜组合,您可以将某张图片的编辑效果复制并粘贴到其他图片之上、在工作流中插入其他工具和滤镜或者调整滑块设置,所有这些操作均无需从头开始。点按 即可访问当前图片的滤镜组合。图片所应用的工具和滤镜数量不同,图标中的数字也会不同。
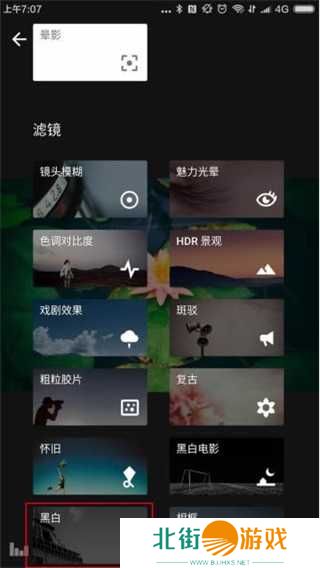
Snapseed指南
1、在Snapseed中打开图像
在Snapseed应用中打开照片很简单,点击界面左上角“打开”即可。
点击“打开”后,iOS版的Snapseed会提供“打开设备上的图片”、“相机”和“打开最新图片”三个选项。Android版本Snapseed会默认按照时间先后顺序,依次排列手机内所有照片。点击左上角菜单,可以在“打开文档”中选择图片(以文件夹方式)或者通过手机内置相册选择要进行处理的图片。
在载入一张照片后,便进入了Snapseed的主界面。在Snapseed的主界面中包括了“样式”、“工具”、“导出”三大主要功能,通过点击可在各项主要功能之间进行切换。
2、改善照片的曝光、色彩和细节
在本节内容中,主要讲解如何使用Snapseed工具对照片的色彩以及细节进行处理来改善照片色彩。
点击Snapseed界面的“工具”选项,在这里可以看到Snapseed包括的所有针对照片处理的工具。这些工具分为两类,一类是对照片色彩进行处理的工具,另一类则是对照片进行创意的工具。在使用Snapseed后期处理照片的正确流程一般都是从对照片色彩基础处理调整开始的。
2.1、照片色彩调整
使用Snapseed对一张照片的色彩进行调整,改善照片色彩,让照片色彩变得更加鲜艳和生动,通常借助的工具都是“调整图片”。
“调整图片”工具中,包括亮度、对比度、饱和度、氛围、高光、阴影以及暖色调在内的七个可调整项。操作方法很简单,左右滑动屏幕用来控制该功能的强弱程度,数值包括从-100到+100;上下滑动则在调整项之间进行切换。
以下是对“调整图片”中七个功能的具体简要说明:
·亮度:使图像整体变亮或者变暗,类似于调整照片曝光。
·对比度:增强或减少照片明暗区域差异。
·饱和度:增强或减少照片色彩艳丽程度。
·氛围:同时调整照片的对比度和饱和度。
·阴影:仅增强或降低照片中阴影(暗部)区域。
·高光:仅增强或降低照片中高光(亮部)区域。
·暖色调:将图像整体色调变暖或变冷。
通常情况下,如果是在光线充足的环境拍摄,照片曝光准确的情况下,在使用Snapseed的“调整图片”功能对照片色彩进行处理时,可不使用“亮度”对照片明暗进行调整。在使用Snapseed进行图像处理时,根据照片整体拍摄内容,选择适当的功能对照片进行处理,从而得到最佳效果。
另外,由于Snapseed具备了单独的白平衡调整功能,所以照片如果出现色温不准或想改变照片色温、色调,建议使用白平衡工具
2.2、白平衡处理
“白平衡”工具是Snapseed众多工具中的新工具,因为前老版本的Snapseed并不具备单独的白平衡调整能力,只能依靠“调整图片”工具中的“暖色调”简单将图片调整为冷色和暖色,功能单一也显得不够专业。
白平衡工具的主要作用是纠正照片出现的偏色问题。因此,Snapseed的白平衡工具包括了“色温”和“着色”两个可调整功能项。
·色温:纠正因外部光线环境造成的照片色彩不准确问题。
·色调:控制照片整体色彩倾向,为照片添加绿色或品红色,纠正照片偏色。
色温和色调的使用方法是:通过左右滑动屏幕来改变色温和色调,数值包括从-100到+100;上下滑动则是在色温和色调两项之间进行切换。
例如,一张下雪天拍摄的照片,照片整体偏蓝色,通过改变色温,增加暖色,可以很容易修照片的偏色问题。
再例如,一张风景照片拍摄照片拍摄完成后,照片整体稍微偏绿,可以通过着色为照片适当添加些许品红色,纠正照片偏色。
2.3、细节调整
Snapseed调整工具中的“突出细节”工具,包括了“结构”和“锐化”两项功能,专门针对照片锐度和细节进行处理。
·结构:结构工具的可调整范围为-100到+100,结构工具除了可以增强画面中轮廓细节锐度之外,还可以提升照片细节,让照片内容立体感更强,也更具层次。此外,结构工具也可以对人像皮肤进行“磨皮”处理,将数值设置在-100到0之间的区间即可。
·锐化:锐化功能的可调整范围为0到+100,主要目的是突出画面中物体轮廓细节清晰度和锐利程度。
在使用Snapseed处理图片,提升画面锐度时,可以根据照片处理需求选择相应的功能对照片细节进行处理,也可以将二者结合使用。
“结构”工具不仅可以突出画面轮廓锐度,还可以提升照片细节,增强画面立体感,但是使用不当会让照片整体显“脏”;至于使用结构工具对人像磨皮,虽然简单,但使用不当会让皮肤看起来很假,如塑料般光滑缺少皮肤应有的质感。
相对来说,”锐化“工具主要是突出照片中物体轮廓细节,不会人为增加多余细节,使用起来比”结构“工具要温和许多。
3、修改历史编辑步骤
Snapseed这款图像软件之所以受欢迎,除了免费功能强大之外,它还是一款“非破坏性编辑”的软件。熟悉的Photoshop的用户都知道,Photoshop除了具有众多强大的功能外,最有用的一项功能是“历史记录”,可以让你随时返回上一步操作或之前几步操作,甚至可以返回到图像最开始的状态。
Snapseed操作界面右上角,有一个名为“图层编辑”的功能,在这个功能里功能,可以看到撤销、重做、还原以及查看修改内容几项功能。
在Snapseed图像处理“查看修改内容”中选择一个步骤记录,会有三个选项,分别是删除、蒙版以及再编辑。
·删除:直接删除这一步骤,该步骤对图片不再产生影响。
·蒙版:对步骤再编辑,通过蒙版方式,让该步骤仅对图像中部分区域产生作用。
·再编辑:可以重新对步骤内容进行编辑,如选择滤镜,调整参数等。
在使用Snapseed编辑图片时,可以随时打开历史记录,查看步骤,重新调整或者撤销重做,甚至可以将删除的步骤重新恢复。这些对于使用Snapseed编辑图像来说,是非常使用的实用的功能,也是常用的功能。
当你对历史记录对照片修改完成后,点击界面上放的返回按键即可回到Snapseed正常的图像编辑界面中,继续对照片进行编辑。
snapseed操作说明
在这里,我们在主屏幕上,我们选择的照片以其当前状态打开。
打开图片

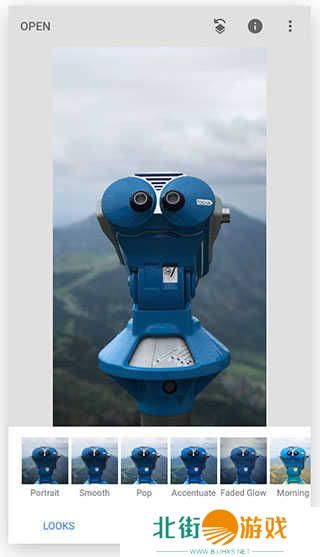
选择工具
要开始编辑,请点击工具选项卡。这显示了 Snapseed 的所有编辑工具。水平滚动以查看选项,然后点击以进行选择。
我们选择了 Tune Image,因为它是开始进行亮度和饱和度等基本编辑的好地方。
在图像上滑动以进行调整
Snapseed 中的大多数调整都是这样工作的:在图像上垂直滚动以选择参数,然后水平滑动以更改参数值。
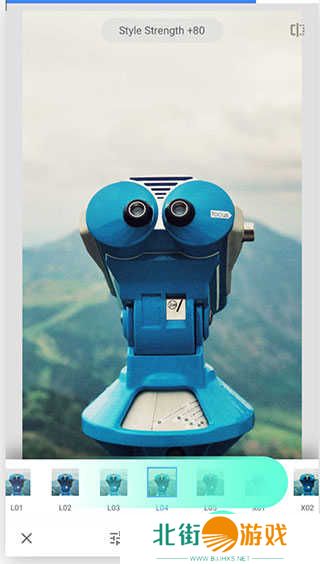
在这里,我们调整了包括亮度、氛围、对比度和阴影在内的参数。
滑动调整:向上/向下滑动调整:向上/向下:标记
滑动调整:左/右滑动调整:左/右:标记
要应用更改,请点击复选标记。要取消更改,请点击 X。
要添加另一个工具,请再次在“工具”列表中选择一个。
从预设样式开始
许多 Snapseed 过滤器还带有预先调整的样式,为编辑提供了良好的起点。例如,在 Grainy Film 中,点击卡片图标以打开其选项列表。
水平滚动以查看所有选项,然后点击进行选择。
预调整选项预调整选项:标记
通过添加越来越多的编辑来试验照片。
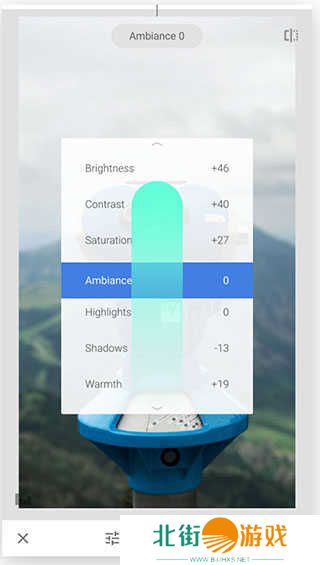
保存您的图片
要保存更改,请点击主屏幕右上角的左侧图标保存图标。
在 Snapseed 中还有更多内容需要探索,但这应该能让您入门!
更多的教程可以打开软件后,点击右上角的选项按钮

点击教程按钮

里面有更多更加丰富的进阶使用教程。
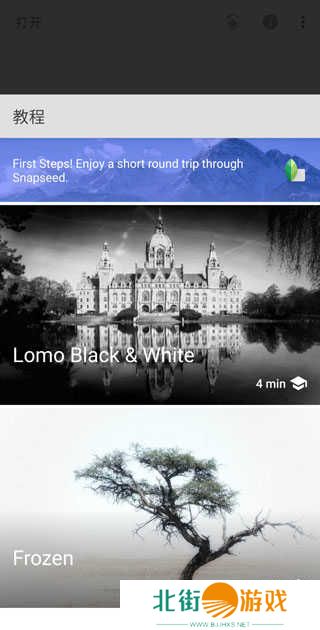
snapseed最新中文版基本使用教程
手机摄影后期修图APP有很多,对于大部分刚开始接触后期修图调色的同学来说,Snapseed是最容易上手的APP,这个修图APP功能比较全,操作简单明了,算是最适合新手的专业修图APP。这篇教程主要来详细讲解Snapseed的操作方法以及28种修图工具的使用。文章较长,建议收藏或分享后慢慢阅读,边阅读边打开软件实操,效果更好。
1、主界面介绍
首先来了解主界面
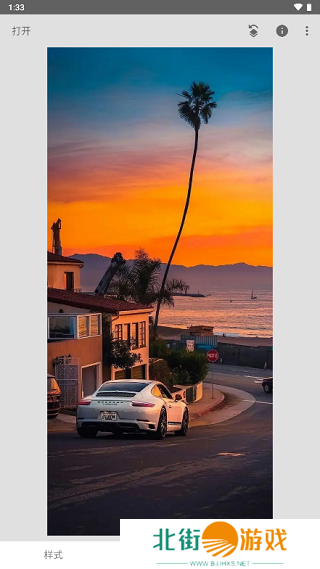
导入照片后就进入这样的界面,主要是用底部的三个选项。
样式:可以理解为预设,是软件本身自带的一些样式,简单点说就是滤镜,直接选取一个样式套用,就可以改变原图的色调,如果觉得样式效果不错,可以直接套用。
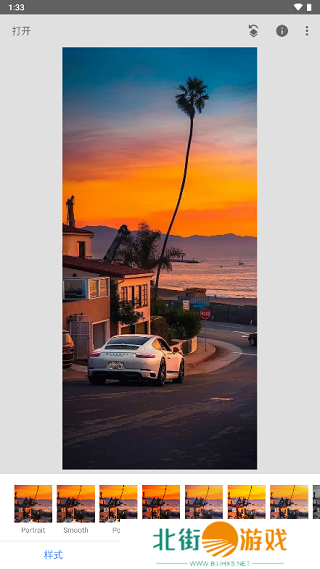
工具:是此软件的核心功能,有28个功能选项,后面我们会重点介绍。
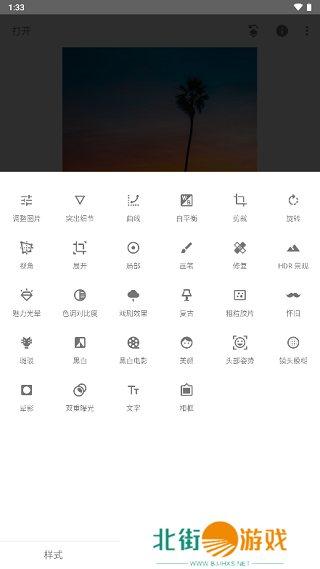
导出:处理完照片后,点击这里导出照片,通常我们会选择【保存副本】,这项功能会帮我们保存一张新的照片,【保存】按钮会覆盖原图,原图就找不回了。
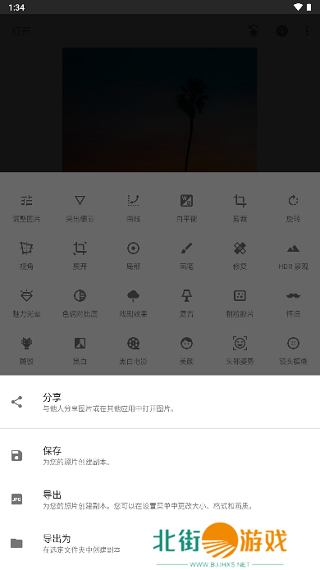
右上角的三个按钮,从左往右分别是回看、照片信息、软件设置功能。
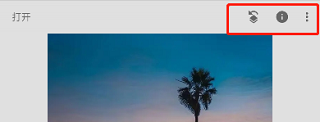
回看:这里主要有【撤销】、【重做】、【还原】、【查看修改内容】、【QR样式】等功能。
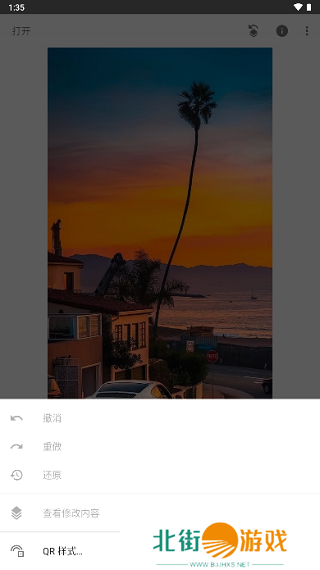
照片信息:主要是照片信息,如拍摄时间地点、使用器材、照片参数等信息。
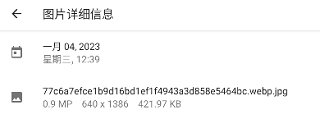
软件设置:主要是snapseed软件的使用基本教程、设置和帮助。
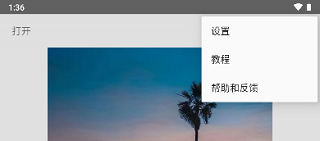
2、修图工具
调整图片:此项功能主要是对照片进行一些基础调整,常用亮度、饱和度、高光、阴影。
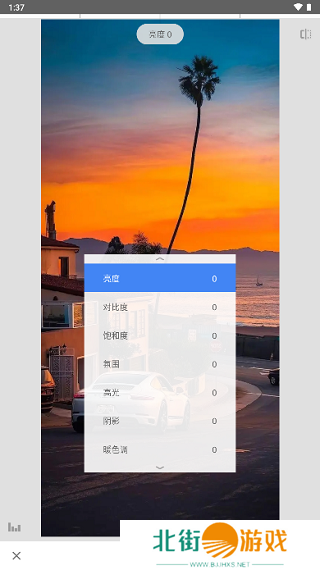
亮度:能够提升或降低画面整体的明亮程度,让画面变得更暗或者更亮,对【亮度】的调整是针对画面整体的。
对比度:主要提升或降低画面的亮部与暗部区域的明暗对比,对比度提升,画面明暗对比分明;对比度降低,明暗对比越不凸显,画面显得越灰。
饱和度:指的是照片画面的色彩的饱满度,饱和度调得越高,画面色彩越鲜艳,饱和度越低,画面色彩越平淡。
氛围:氛围这项参数功能比较全面,既能调整画面的曝光,也能调整画面的色彩,提升氛围,可以让画面的明暗对比变小,色彩也变得越饱满;降低氛围,画面的明暗对比会变大,色彩会变得平淡。
高光:画面中最亮的那个区域即称之为“高光”区域,这项参数主要是提升或降低高光区域的明亮度,它的调整只影响画面中最亮的高光区域。
阴影:画面中最暗的那个区域即称之为“阴影”区域,这项参数主要是提升或降低阴影区域的明亮度,它的调整只影响画面中最暗的阴影区域。
暖色调:也叫做色温,调节画面的冷暖色调的一个参数,提升暖色调,画面色彩越偏黄(暖),降低暖色调,画面色彩越偏蓝(冷)。
突出细节:细节选项就是对图片进行细节处理,让主体更突出。跟调整图片一样,上下滑动选择选项,左右调整数值。结构就是增加图片中的细节,突出显示照片中对象的纹理且不影响边缘。锐化就是增加图片细节的锐度。
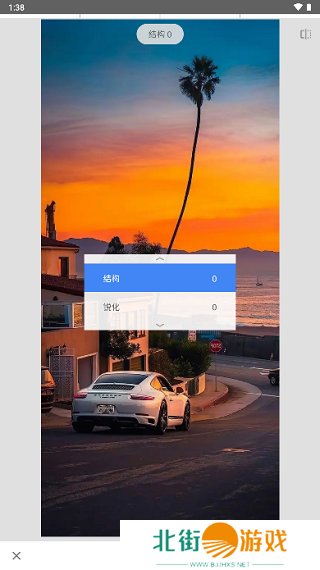
曲线:它的主要作用是用来调整画面色彩的,是很好用的调色工具之一,曲线工具中有许多功能,看起来可能比较复杂,但只要搞明白曲线调整的原理,在照片的调色过程中就能起到很好的作用。
曲线工具中主要有几个功能:曲线预设、RGB曲线、红色曲线、绿色曲线、蓝色曲线、亮度曲线。
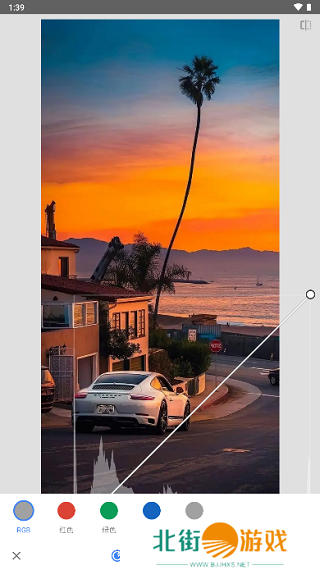
① 曲线预设:当我们点击进入【曲线】工具时,会自动进入一个曲线的调整界面中,这是软件依据照片的曝光和色彩自动匹配的一个预设调整,相当于自动调整功能,这就是曲线预设,即底部菜单中的最右侧按钮,这里面有近三十种预设,如果想要快速调色,可直接一键套用,如果觉得不合适,则调整到第一项“中性”让照片恢复原始状态,然后再自己手动调整其他曲线。
② RGB曲线:点击底部最左侧菜单,即可看到5条曲线选择的按钮,首先就是RGB曲线,它主要的作用是提亮或压暗画面曝光,提升或降低画面的对比度。可以针对画面全局进行调整,也可以分别针对画面的暗部、中间亮部和亮部进行调整。如果要提升或者压暗整体画面的曝光,只需在曲线的中间打1个锚点,再按住锚点往左上角拉动即可提升整体画面曝光,往右下角拉动,则整体曝光降低。
③ 红色曲线:红色曲线能够为画面调整两种颜色,红色与青色,按住红色曲线上的锚点往上拉可为画面增加红色,往下拉则增加青色,调整红色曲线不会对画面中的其他颜色曲线有影响。如果想要为整个画面增加红色调,那么在红色曲线中间打1个锚点,按住往左上角拉动即可;按住锚点往右下角拉动,画面中则会增加青色调。
④ 绿色曲线:绿色曲线能够为画面调整两种颜色,绿色和洋红色,按住绿色曲线上的锚点往上拉可为画面增加绿色,往下拉则增加洋红色,调整绿色曲线不会对画面中的其他颜色曲线有影响。如果想要为整个画面增加绿色调,那么在绿色曲线中间打1个锚点,按住往左上角拉动即可;按住锚点往右下角拉动,画面中则会增加洋红色调。
⑤ 蓝色曲线:蓝色曲线能够为画面调整两种颜色,蓝色与黄色,按住蓝色曲线上的锚点往上拉可为画面增加蓝色,往下拉则增加黄色,调整蓝色曲线不会对画面中的其他颜色曲线有影响。
如果想要为整个画面增加蓝色调,那么在蓝色曲线中间打1个锚点,按住往左上角拉动即可;按住锚点往右下角拉动,画面中则会增加黄色调。
⑥ 亮度曲线:亮度曲线的基本作用和RGB曲线相似,只不过有一点区别,RGB曲线只能调整画面的曝光,而亮度曲线除了能调整曝光之外,还能影响色彩饱和度。亮度曲线上的锚点提升,画面越亮的同时,色彩也越明亮;亮度曲线上的锚点降低,画面越暗的同时,色彩也越暗淡。
白平衡:白平衡主要能够调整两个参数:色温和着色,色温能够调整画面的色调,色温往右调整画面色调偏暖,色温往左调整,画面色调偏冷;着色主要影响画面的色调,往右调整画面的色调偏洋红色,往左调整画面的色调偏青绿色。
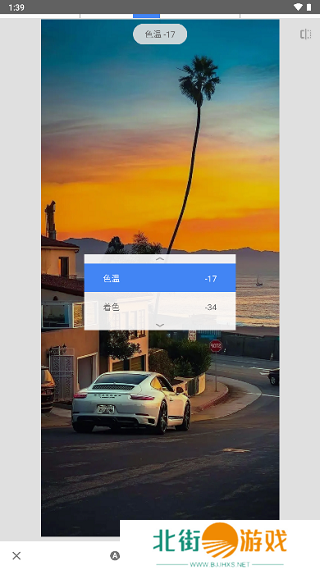
裁剪:主要是对画面进行裁切,如果照片拍摄到多余的前景或背景,通过裁切画面能够获得更好的构图,这里可以自由裁切,也可以选择下方的裁剪比例进行裁切。
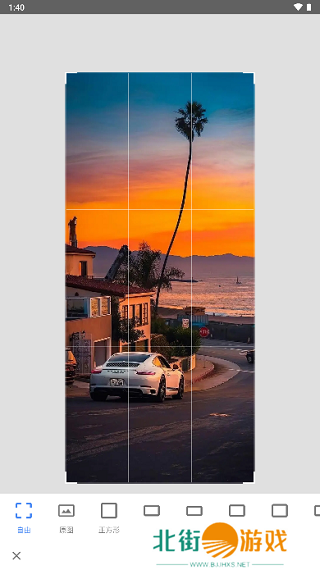
旋转:能够旋转照片,和水平翻转照片。有些照片普通视角下看起来比较一般,通过旋转处理之后,视觉冲击感立刻变得不同。在【旋转】工具的底部菜单中,仅有两项调整功能,一是水平翻转照片,二是让照片旋转90度的按钮。
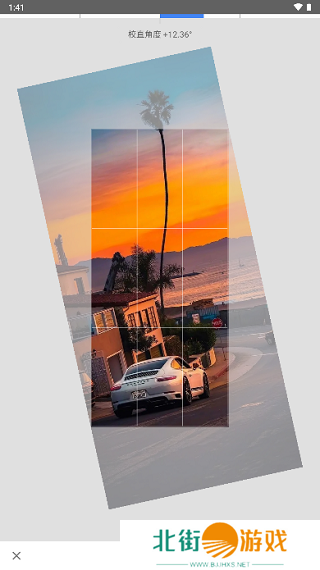
视角:在安卓手机中叫做“视角”,苹果手机中叫做“透视”。它主要是调整画面的水平和倾斜度的,一般用来处理拍得不水平的地平线,歪斜的建筑楼房类照片。风光照片中,一般都会有地平线、海平面、天际线等水平线条,这些线条如果在前期拍摄时手机没有端平,拍出来就是倾斜的,需要使用透视工具调整水平。
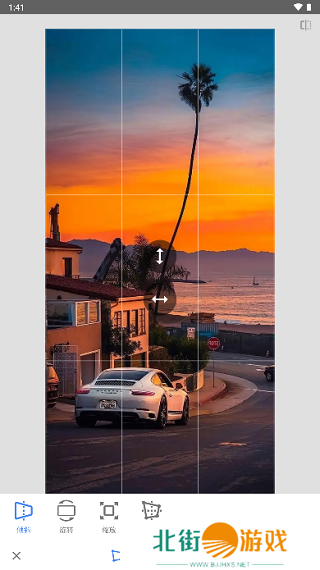
展开:展开中内容与操作并不复杂,它主要作用是可以在构图太满时进行二次修正,以及能更加自由地给照片添加边框(白边框、黑边框)。点击展开框的边缘即可调整展开大小以及范围。双指闭合可以按比例进行调整。展开操作后会进行智能填补。其选择以及使用性跟变形一样,智能填色都要在纯色、有规律或边缘不复杂的画面中展开。
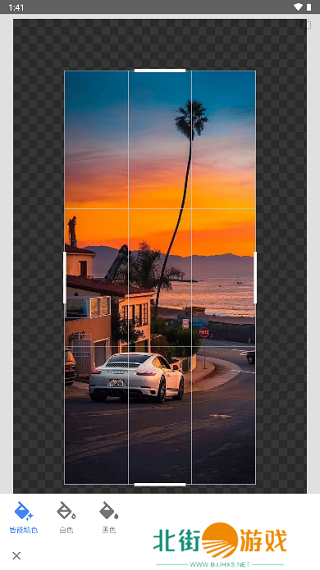
局部:局部顾名思义就是对照片的局部进行调整,比如需要照片的中心变亮,而其余部分不变,这个时候用的就是局部工具。【调整图片】里的各项参数都是针对画面全局的调整,有时全局调整并不会兼顾到画面的每一个区域,那么局部调整就能够起到很好的弥补作用。
局部工具主要能够调整4项参数,亮度、对比度、饱和度、结构,它的调整原理是,我们点击照片中想要调整的某个区域,即出现一个调整圆点,上下滑动画面就会出现4个调整参数;用两个手指滑动画面,会出现一个圆框,圆框内的红**域即表示【局部】工具影响的范围,我们可以自行调整局部工具的范围大小,可对4个参数分别进行调整。
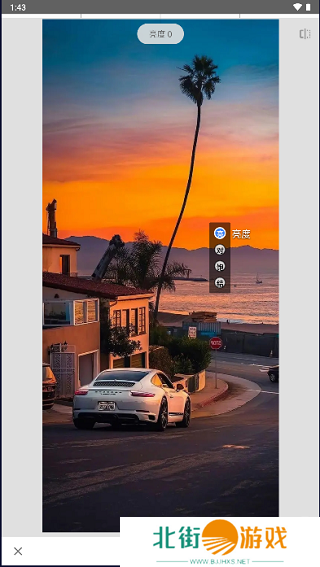
画笔:画笔工具也能对局部区域的曝光和色彩进行调整,主要能够调整4个参数:加光减光、曝光、色温、饱和度,加光减光和曝光都是调整画面的亮度,只不过前者的调整力度要小一些,后者力度更大;色温和饱和度都是调整色彩的两个参数;在底部菜单中间,是调整画笔强度的按钮,通过两个上下“小箭头”来调整。
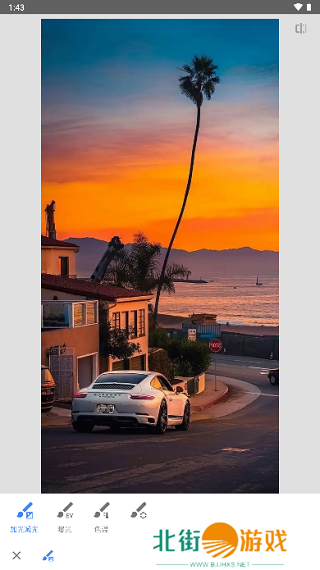
修复:主要作用是处理画面中的杂物和污点,对于比较小的背景杂物处理还不错,但是对一些比较大的背景杂物处理就不够好了,处理得不够干净,画面会留有痕迹,处理效果不如专门的杂物修复软件TouchRetouch。在进行杂物清除时,直接对背景杂物进行涂抹即可,若背景物比较混乱,可以用两个手指放大照片至最大,然后再一点点涂抹杂物进行清除。
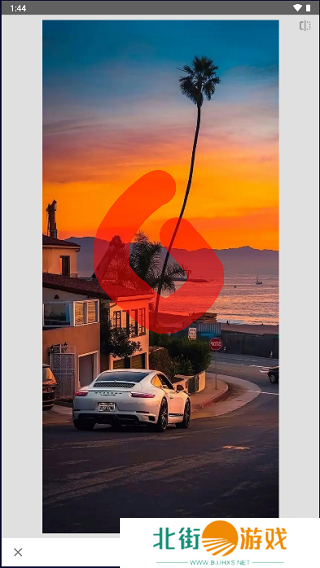
HDR景观:主要能够增加HDR 效果,让画面的曝光色调更加均匀,但这里面的HDR效果大都比较夸张,不太建议使用这项工具。
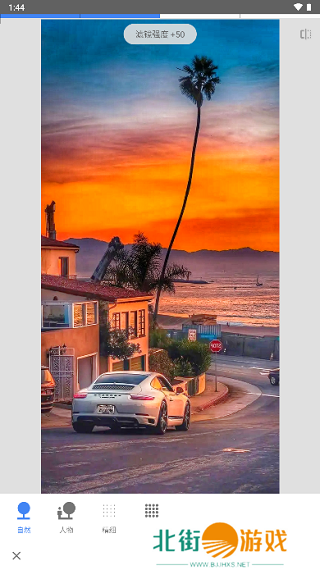
魅力光晕:魅力光晕是一个能够对画面色调进行柔化处理的滤镜,添加魅力光晕后,画面会变得轻微模糊,但又不是全无细节,能够让画面产生一定的梦幻、朦胧、柔美的意境,适合用于色彩梦幻的风光照片和情绪突出的人像照片中。
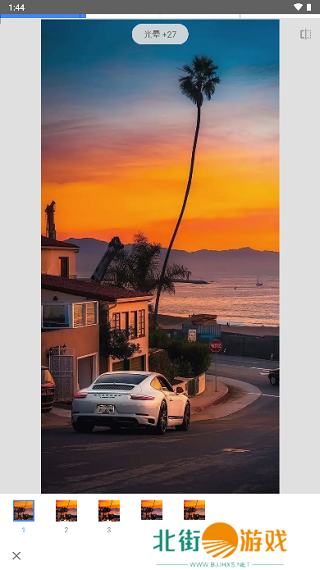
色调对比度:色调对比度能够针对全局画面的对比度来进行分区域调整,可以单独对高色调、重色调、底色调区域单独调整对比度,且调整力度非常轻柔,能让画面的色调细节变得更好。同时,还能保护高光和阴影,即让高光和阴影部分的细节也有所呈现。色调对比度适合用于任何照片中,虽然调整力度不大,但对照片的细节和质感有很大的提升,相当于一键提升画面质感和细节的功能。
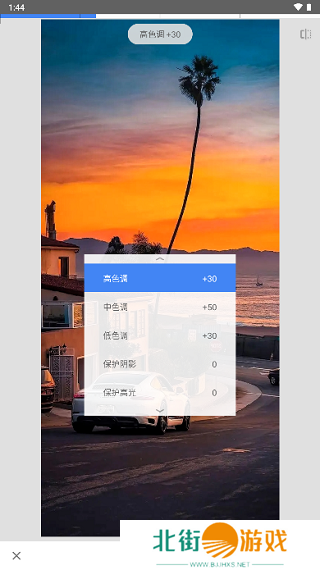
戏剧效果:戏剧效果也是一个调色滤镜,这里面的调色效果不算太好,一般不太建议使用。
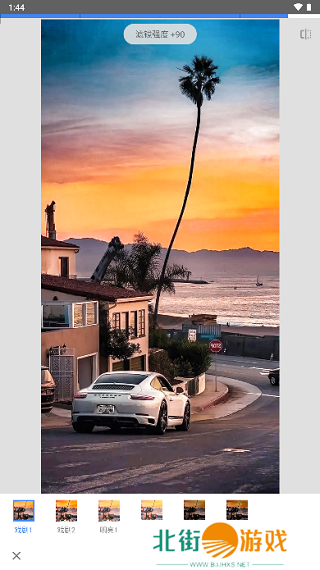
复古:滤镜中的色调主要偏向于复古、厚重的色调,暗角较重,色调偏暗,给人一种古旧沉重的感觉,适合一些纪实、建筑类照片的后期调色。
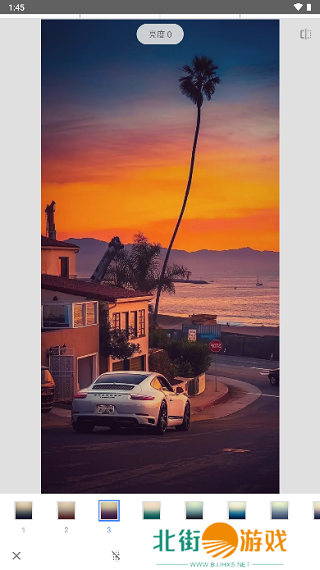
粗粒胶片:粗粒胶片滤镜中的色调偏向于小清新、日系、胶片感的色调,画面中会增加一些颗粒感以营造胶片的质感,粗粒胶片滤镜适合用于静物、人像、街拍、建筑等照片的后期调色。
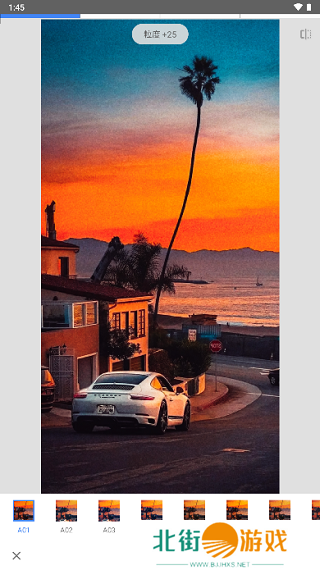
怀旧:怀旧也是一键调色的滤镜效果,能够营造比较老旧的照片效果。
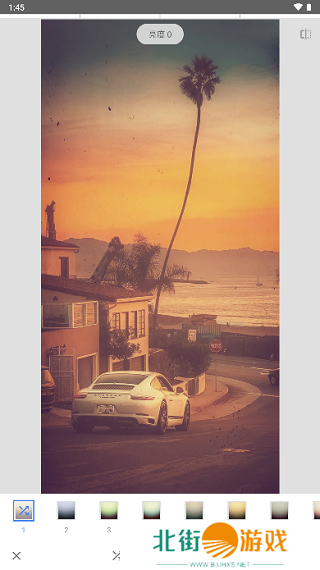
斑驳:斑驳滤镜主要是给照片添加一些粗糙的纹理以及一些怀旧的色调效果,这个滤镜效果的色调稍微有点夸张,一般不太建议使用。
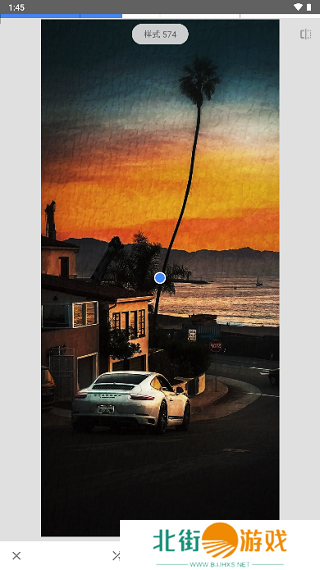
黑白:黑白滤镜能够让照片一键由彩色变为黑白色调,而且有多种黑白色调风格可以选择,对比、明亮、昏暗、胶片等多种风格,能够对亮度、对比度、粒度单独进行调整,是把彩色照片调整为黑白照片的一个最快最直接的方式。
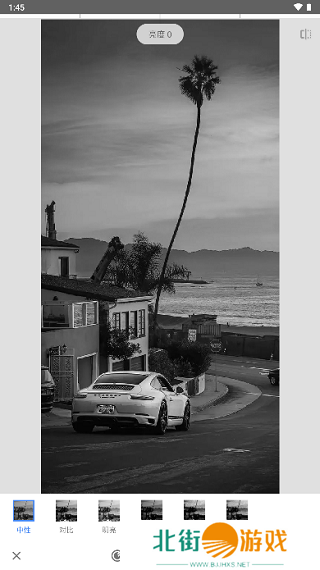
黑白电影:黑白电影也是一键调为黑白的滤镜效果,相比黑白,它会给画面增加一些电影氛围感。
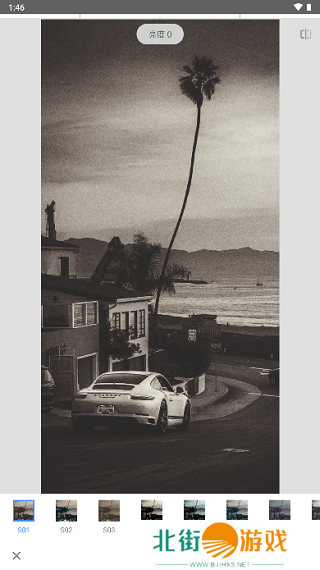
美颜:美颜工具主要是能够美化人物肤色,选择底部的调整效果,同时还可以调整面部提亮、嫩肤、两眼几个参数,能够更好的美化肤色。
注意:这一功能需要有人像才可以使用。
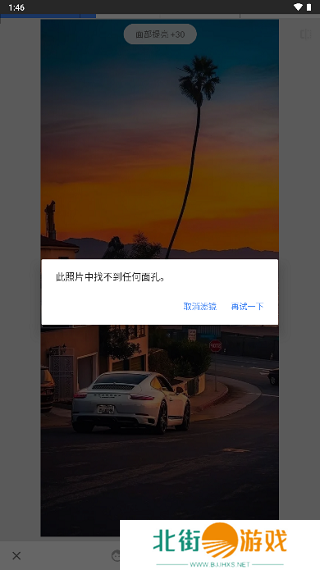
头部姿势:主要是调整人物头部的一些效果,调整瞳孔大小、笑容、焦距这3项参数,对人物的眼神、脸部笑容有更好的调整。
注意:这一功能同样需要有人像才可以使用。
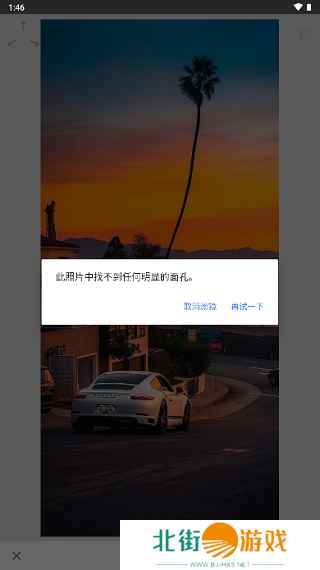
镜头模糊:镜头模糊主要是能够增加背景的虚化效果,可以选择不同的虚化形式、虚化范围和强度。但是这个虚化效果的添加并不太自然,建议谨慎使用。
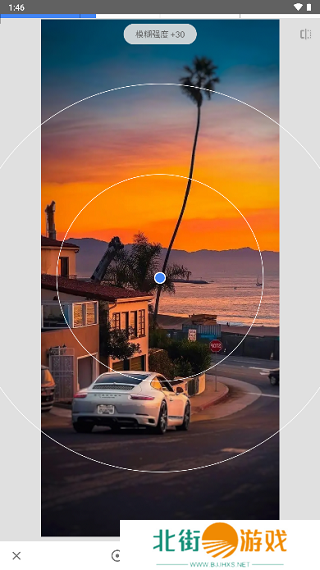
晕影:主要作用是增加照片的暗角,让画面的中间主体景物部分更加明亮,在一些暗调的照片中增加适当的暗角能够增强画面的氛围和主题,使用两个手指滑动画面即可调整晕影的范围。
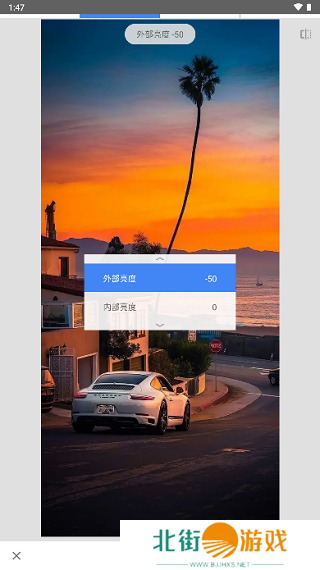
双重曝光:所谓双重曝光,其实就是两张照片叠加在一起得到的画面效果,如果是多张照片叠加,就是多重曝光了。双重曝光工具最好结合蒙版功能操作会有更好的效果。
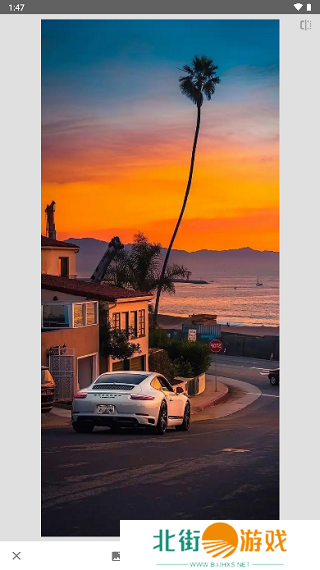
文字:文字工具能够在画面中添加文字,只是Snapseed的文字工具并不那么强大,而且对中文支持度也不算太高,中文字体很少,比较适合添加英文,一般比较常用来给照片添加水印。
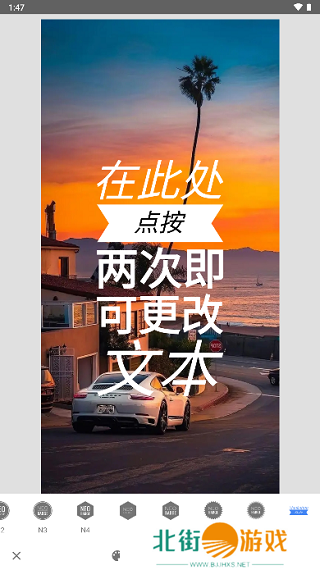
相框:相框工具主要是能够给照片添加边框效果,但这里面的边框效果不算太好,尽量选择一些简洁的边框效果添加。
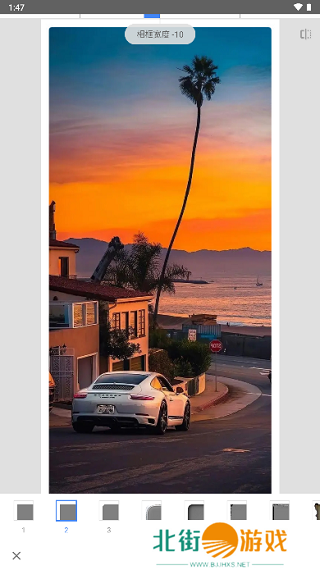
好啦,以上就是snapseed软件的所有功能的详细讲解,常用的主要是前面的基础工具,后面的滤镜工具用到比较少,最重要的是,需要熟悉各项工具的主要功能和作用,掌握后期修图的思路,这样才能更加系统的掌握摄影后期修图技能。希望以上内容对你有所帮助!!
snapseed最新中文版使用教程
在手机中打开指划修图,在主页面中点击“+”图标打开需要编辑的照片,选择窗口下方功能进行照片编辑
选择“工具”在弹出的窗口中选择需进行的操作,本例中选择“调整图片”,在调整图片工具中选择第二个图标
在弹出的窗口中可对图片进行亮度对比度等进行参数设置:选中需调整的属性,在页面中左右滑动曲线进行增大缩小即可
在图片编辑完成后需调整大小,点击左上角“.....”选择“设置”在设置中选择需要的图像大小
图片大小设置好之后,点击“导出-保存”即可将编辑完成好的图片保存至手机中
使用说明
1、在本站下载打开Snapseed中文版软件,进入首界面,如下图所示:

2、点击任意位置选择打开照片,可自定义图片的样式;

3、有各种工具供你选择,编辑出更优质的照片;
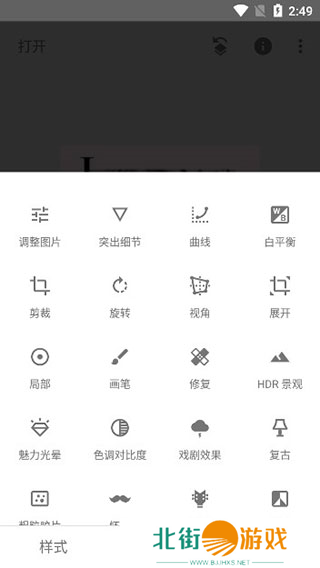
4、点击右上角的标识,可进行撤销或重做操作;
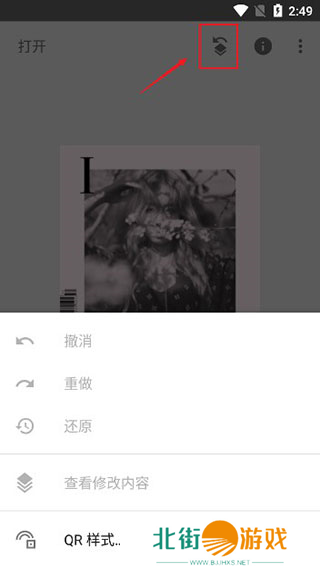
5、点击右上角的三个点标识可进入设置界面;
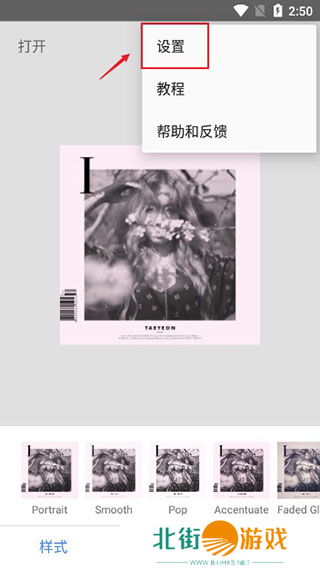
6、在这里,可自行设置主题背景和图片大小,以及格式画质;
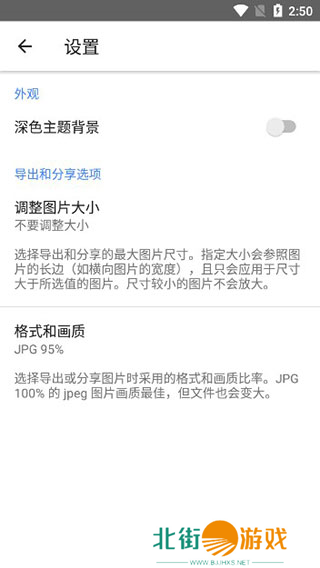
7、新手用户可以查看相关教程进行操作;
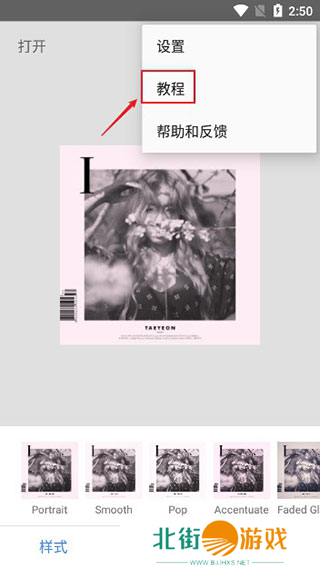
8、ok,以上就是snapseed如何使用详细图文教程啦,希望对用户有所帮助。
蒙版使用教程
更新时间:2024/2/26
1、蒙版在哪里
snapseed中,【蒙版】并不是一个单独的工具,在工具栏中是找不到的,它是一项隐藏功能,需要我们完成了某些后期修图步骤的调整之后,才能使用蒙版工具。
【蒙版】工具的进入,需要在Snapseed主页面右上角,点击“向左箭头”的这个按钮,点击“查看修改内容”,然后找到具体的调整步骤,点击“箭头”,再点击最中间的按钮即可进入蒙版的操作界面,如下图所示步骤:
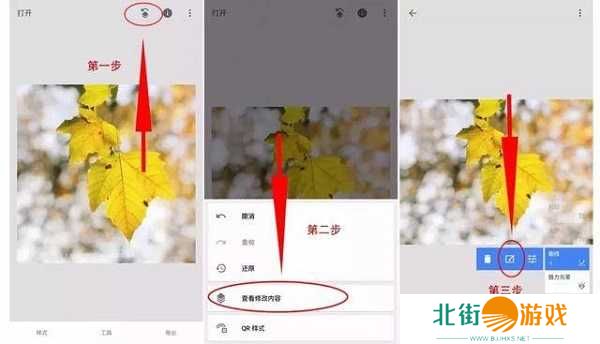
2、单一色彩调整
蒙版修图最常用的一个技巧是把色彩丰富的照片,背景留为黑白,主体景物是彩色,例如下图的照片:
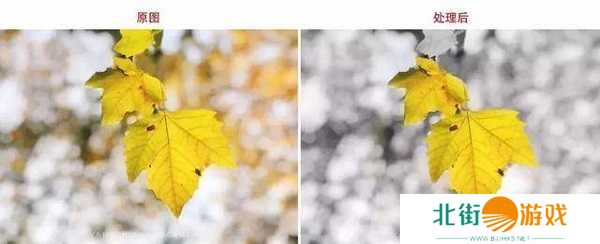
这种效果用蒙版可以轻松搞定
首先,需要把照片全都调整的黑白,直接用【黑白滤镜】即可:
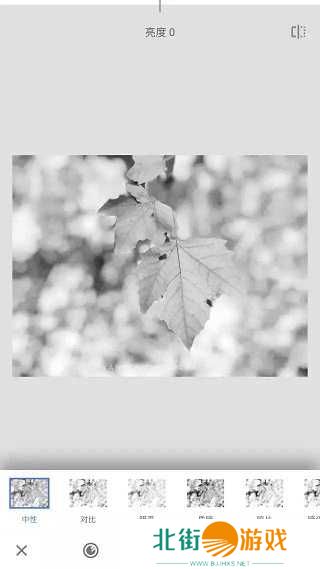
其次,回到主页,点击右上角箭头,查看修改内容,进入蒙版工具:
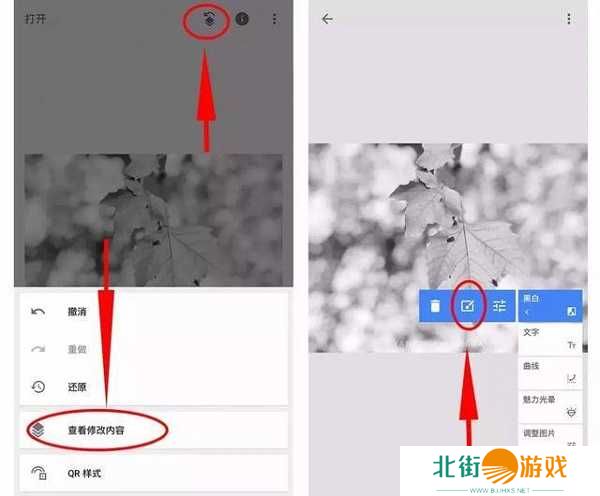
第三步,直接用手指涂抹背景区域,背景就变为了黑白,树叶不要涂抹:
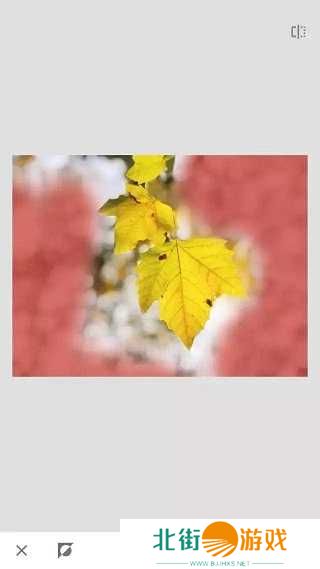
注意的是,树叶的边缘要涂抹到位,需要放大照片,一点一点仔细涂抹,尽量让边缘细节的色彩涂抹到位:

第四步,涂抹完成后,就可以点击右下角“√”,再点击左上角箭头,回到主页面,背景就变为黑白,树叶保留原来的黄色,直接导出照片即可,这就完成了一张蒙版单一色彩的处理。
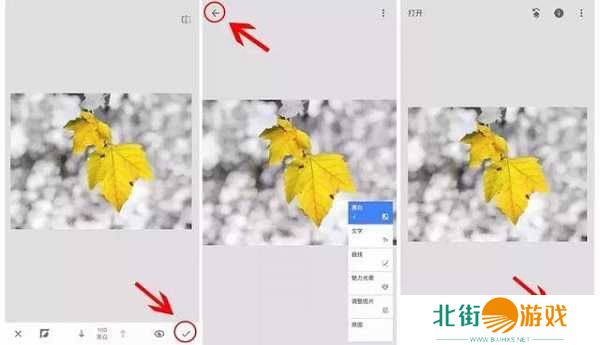
3、局部调整
有些照片的局部色彩或曝光可能不够好,我们只想调整局部,也可以通过【蒙版】来实现,例如这张照片,如果我们只想提升前景沙滩的饱和度的话,可以先提升照片整体的饱和度,然后再用蒙版留出前景沙滩局部的饱和度即可。
第一步,使用【调整图片】,提升饱和度:
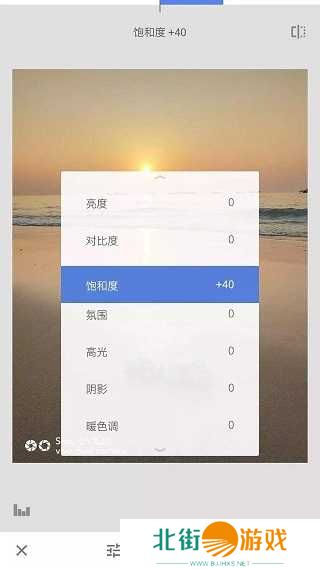
第二步,点击右上角箭头-查看修改内容-进入蒙版选项:
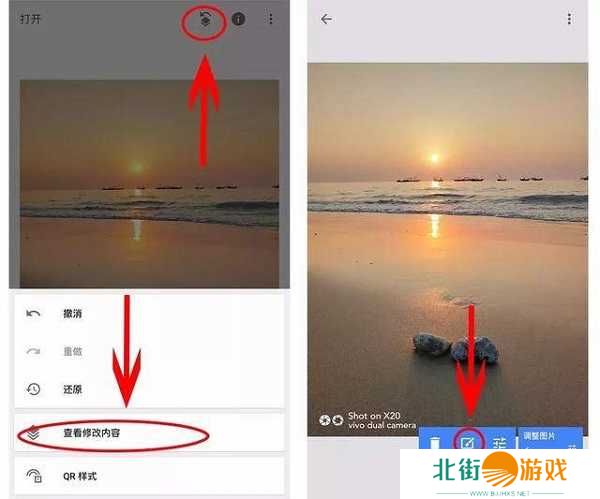
第三步:进入蒙版操作界面后,直接涂抹前景的沙滩即可,点击右下角【眼睛】按钮可以显示涂抹的区域(红色的区域):
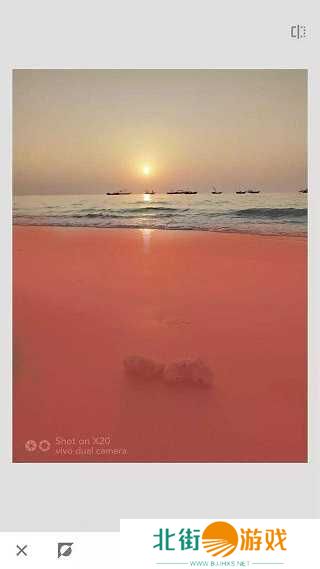
涂抹完成后即可导出保存、导出照片,前景沙滩的局部色彩处理就完成了,完全不会影响到背景天空的色彩,如下对比图:

三、总结
蒙版是一个隐藏工具,它可以对任何一个操作步骤进行处理,以实现局部调整的效果,除了上面示范的两个处理技巧之外,其他的步骤也都可以用蒙版,比如局部曝光、色温的蒙版调整、曲线、滤镜等都可以进行蒙版操作。
蒙版是一个非常强大的局部处理工具,这篇教程算是一个示范,大家可以举一反三尝试一下其他后期步骤的蒙版处理,达到对蒙版工具的深入理解和操作练习。
常见问题
snapseed怎么换背景
1、单击Snapseed软件图标,启动软件,点击“+”号,打开需要背景色的证件照。
2、点击屏幕下方的“工具”→点击“文字”,在照片上就出现了“在此点击两次即可更改文本”的字样→点击右下角“色块”图标→选择预设文字字体效果“L1”。
3、双击照片中的文字,出现文字编辑界面,这时候只需按两下“空格键”就可以了,不用输入文字(因为我们不需要文字,只需要颜色),再点击文字编辑界面上的“确定”。
4、点击下面的“水滴”图标,就会出现调整透明度调整的界面,点击右边的“倒置”图标,出现颜色遮罩整张照片。
5、点击左边的“调色板”图标,选择我们想要换成的蓝色,这时照片被蓝色全部遮住,点“√”确认。
Snapseed怎么抠图
1、点击曲线工具
2、将左下角的小圈圈拖动到顶部,这时整个图片就会变成全白的图片。
3、点击界面上方的第一个按钮,接着选择“查看修改内容”。
4、点击“曲线”,接着点击画笔。
5、用手指将整个人物都涂抹掉,然后点击左上角第二个按钮,即反选按钮。
如何用Snapseed进行修图?
1、在本站下载打开软件,进入首界面,点击任意位置选择打开照片,可自定义图片的样式
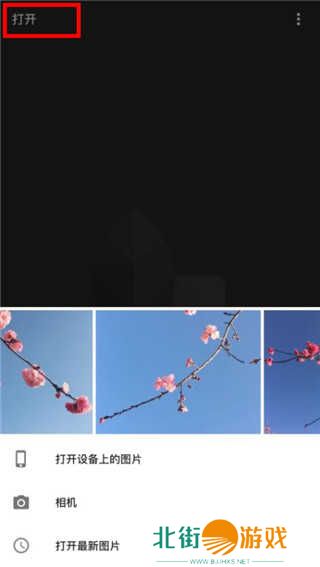
2、打开图片后,点击右下角的画笔按钮,选择【调整图片】,对图片的亮度、对比度、饱和度、氛围、高光、阴影、暖色调进行有选择的调整
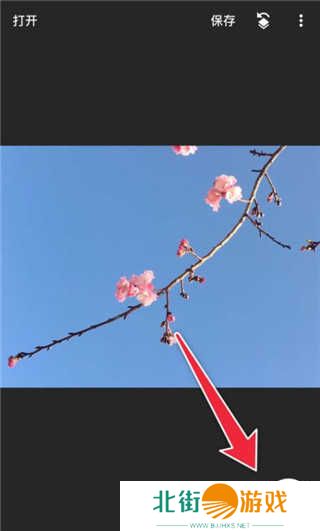
3、调整好基本的参数之后,可以在工具栏选择合适的项目再进行调整,这个看图片的需要。比如可以调一下【晕影】,改变一下柔和度
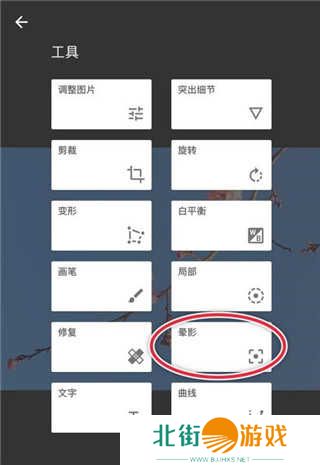
4、做完以上步骤就算简单完成一张图片的修整了,那如果想让图片有点改变的话,可以选择【滤镜】
5、根据个人爱好以及图片构成选择合适的滤镜。比如选【黑白】滤镜,因为想做成复古的形式,所以我选择了【胶片】
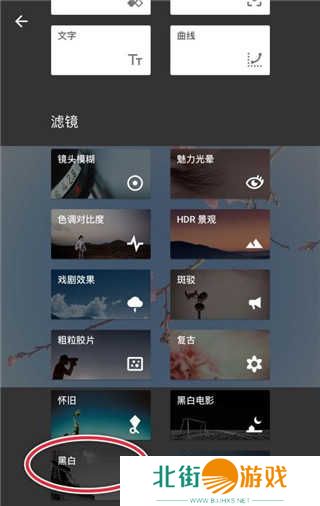
6、这样就做出了一张复古的黑白照片。当然还可以让照片根据特色,那就是使用蒙版功能了。点击右上角的图标,查看修改内容,调出蒙版功能
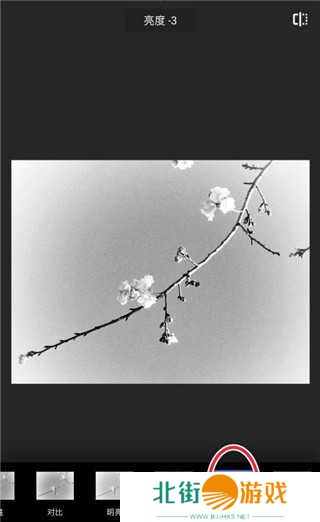
7、擦拭出不需要黑白的部分,擦拭的时候将图片放大操作,这样做出来的图片更精致一点
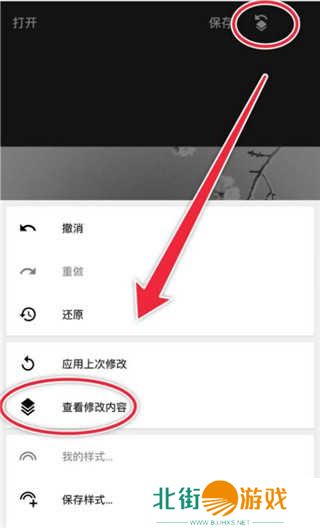
snapseed最新中文版怎么抠图和换背景
用Snapseed开启要解决的照片,比如下边这张海滩美女背影图。
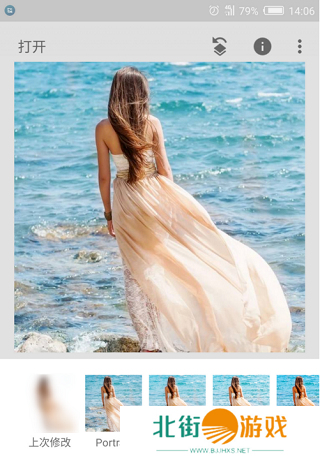
点一下曲线图专用工具。
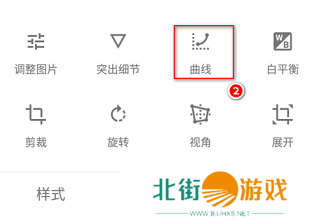
将左下方的小圈圈拖拽到顶端,这时候全部照片便会变为全白的图片。
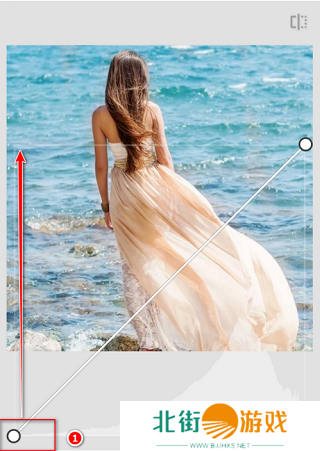
点一下页面上边的*个按键,然后挑选“查询改动內容”。
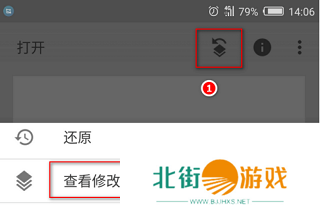
点一下“曲线图”,然后点一下画笔工具。
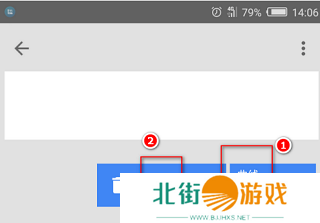
用手指将全部角色都擦抹掉,随后点一下左上方第二个按键,即全选按键。
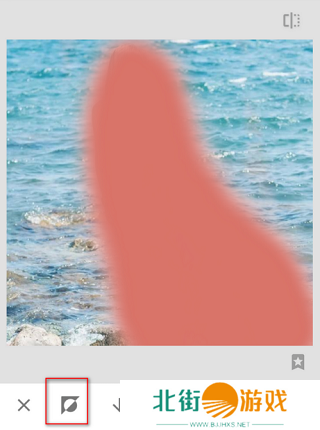
那样全部角色就被抠出了。但是角色边上也有一些不必要的情况。

如何叠加两张图片
Snapseed是一款非常好用的ps软件,而这款软件由非常多神奇的功能,需要用户想要知道如何是两张图片进行叠加,以下的方法就是解决你疑问的方法。
首先用户需要点击中间的工具。
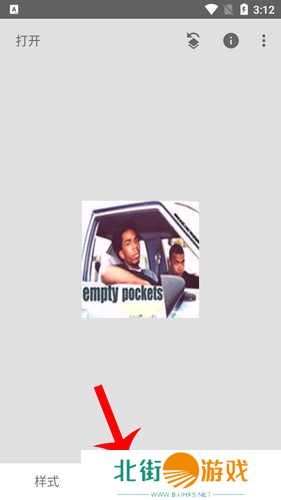
点击下方的双重曝光。
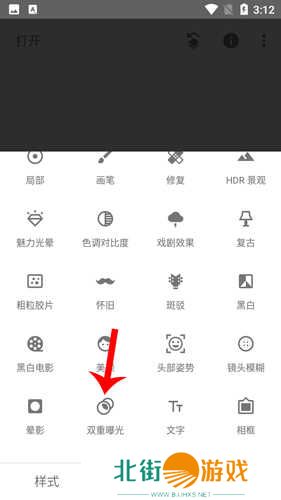
点击下方的额图片按钮即可叠加两张图片。

snapseed最新中文版如何局部色彩
Snapseed可以使局部的色彩进行调整,在许多的工具中,玩家不知道该如何进行操作,跟不知道该如何进行修改,有想法的用户赶紧尝试一下以下步骤吧。
首先用户需要点击中间的工具。
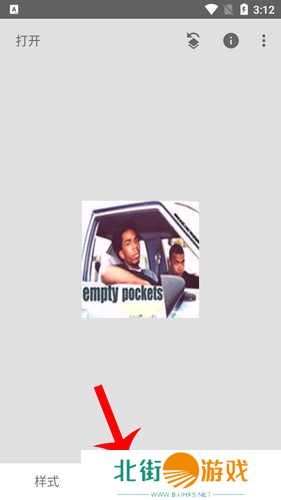
点击左边的局部。
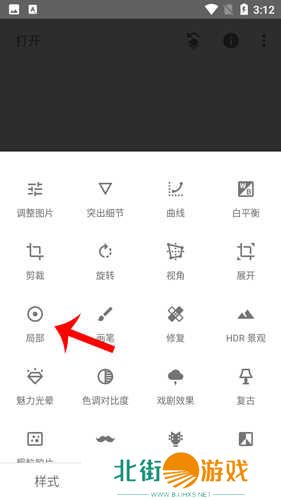
在图片上点击,并调整即可。
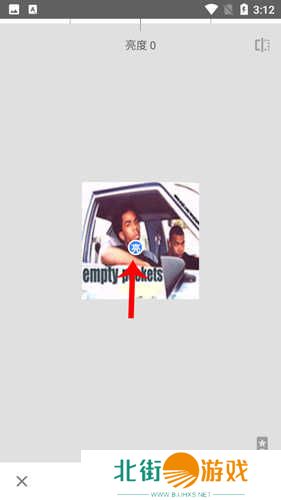
snapseed最新中文版怎么瘦脸
Snapseed是一款非常有用的p图软件。那么许多用户关心的瘦脸问题就来了,在如此多的工具中,我们该利用哪一个工具才能实现我们的想法的,赶紧看看一下步骤吧。
首先用户需要点击中间的工具。
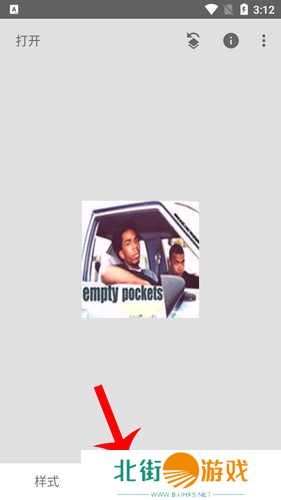
点击视角工具。
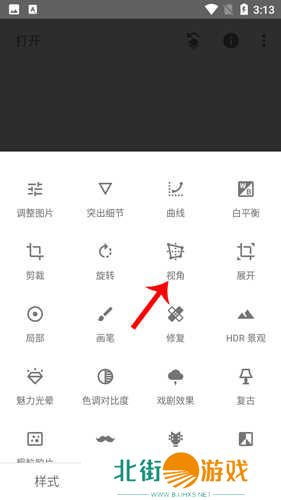
点击下方的自由。
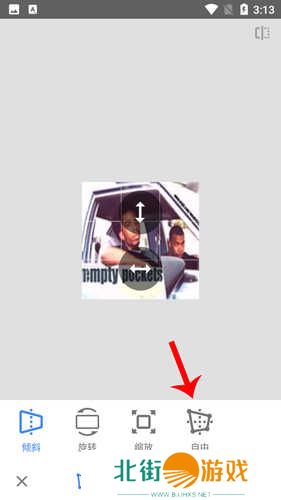
按照你自己的表中进行调试即可。
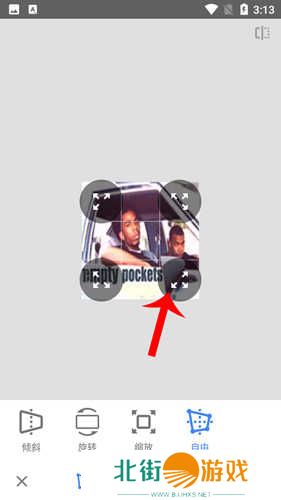
snapseed最新中文版怎么去水印
Snapseed中有非常多实用的功能,其中去水印就是一个需求量比较大的问题,用户可以通过以下步骤进行水印去除,感兴趣的用户赶紧尝试一下吧。
首先用户需要点击中间的工具。
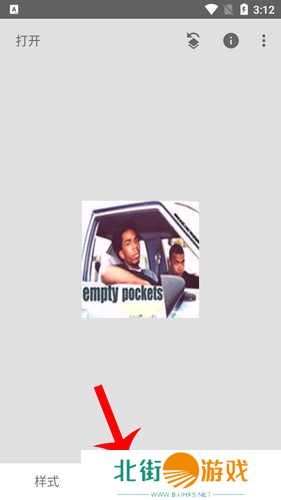
找到修复,并点击。
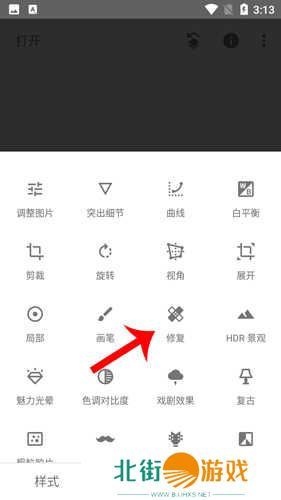
对准你要修改的水印,进行涂抹即可。
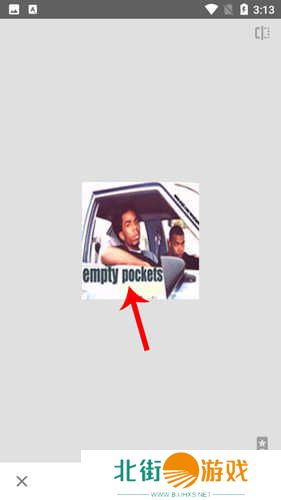
snapseed最新中文版如何保存图片到手机相册
点击下方的导出按钮。
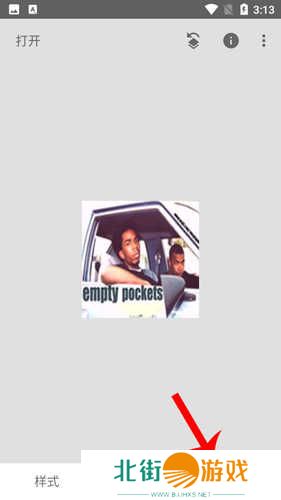
在以下的选项中点击导出即可。
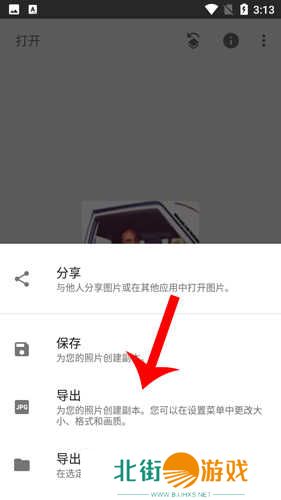
蒙版是什么?
更新时间:2024/2/26
在ps中蒙版用纯黑色表示不运用调整区域,纯白色表示运用调整区域,灰色表示部分运用调整区域。
Snapseed中的蒙版工具和ps中的蒙版工具是差不多的,比如:你要让一张彩色的照片变成黑白,但想把照片中的主体保留色彩,那么就要用到蒙版工具。
蒙版的用处有很多,比如:局部调整、合成照片、制作特效的等等,这些都可以通过Snapseed的蒙版功能来实现,大家比较常见的应该是局部调整和双重曝光了。本篇小编将给大家详细讲一下snapseed蒙版的使用教程
软件功能
轻轻一点“自动校正”即可自动调整您的相片
- 使用“调整图像”将您的相片调整至尽善尽美
- 提供许多优质相框,可为美化相片起到画龙点睛的效果
- 可通过电子邮件、google+ 以及其他内置分享方式分享您的作品
- 使用“选择性调整”对相片的特定对象或区域加以美化
- 提供各种有趣且极具新意的滤镜,例如“怀旧”、“戏剧”、“复古”、“杂质”以及“移轴”
支持
- 在 ipad、iphone 3gs 及 ipod touch(第 3 代和第 4 代)中支持 625 万像素的相片;
- 在 ipad 2 和 iphone 4、4s 中支持 1600 万像素的相片;
- 在 ipad 第 3 代和 iphone 5 中支持 2025 万像素的相片(如果相片太大,ios 将自动缩减像素采样)
- jpeg 和 tiff 相片
- 如果使用相机连接套件进行传输,还支持 raw 相片(仅适用于 ipad、ipad2 或 ipad 第 3 代)(如果文件显示为缩略图,请转至“设置”>“定位服务”,为 snapseed 打开此设置。需要打开此设置,snapseed 才具备 ios raw 处理功能)
- 支持的语言:英语、德语、法语、西班牙语、意大利语、巴西葡萄牙语、日语、中文(繁体和简体)以及阿拉伯语
创造性增强
- 黑白 通过这款由暗室启发得来的滤镜制作经典的黑白外观。
- 复古胶片 - 让相片看起来像上世纪五十至七十年代流行的彩色胶卷所拍摄的一样
- 戏剧 通过专为您的相片量身定制的效果添加风格,效果范围从精细纹理到强烈的艺术效果。
- 杂质 使相片呈现独特而时尚的暗淡外观。
- 移轴 创建狭窄的对焦区域以模拟景深,通常用于缩微场景。
- 细节 使用 nik software 专业软件提供的传统锐化功能或独特的“细节构造”功能增强相片的细节。
- 中心对焦 让四周的背景变模糊并调整其亮度,从而突出相片主体。
- 相框 为相片添加独特的边框以作为点晴之笔。
- 怀旧 借助漏光、刮擦、胶片类型及更多选项,让您的照片显露出逼真的怀旧效果。
基本调整功能
- 自动校正 自动分析您的相片,并调整颜色和曝光,使其达到最佳效果。
- 选择性调整 通过 nik software 的革新性 u point 技术,可在数秒内对相片的特定区域进行精确选择并增强。
- 调整图像 使用“环境”功能可制造与相片色彩和纹理完全吻合的深度和自然饱和度。除此之外,您还可以调整白平衡、饱和度、对比度等等。
- 拉直和旋转 通过简单的手势控制将相片旋转 90° 和/或拉直。
- 裁剪 使用标准纵横比或自由地裁剪图像,轻松去除相片的干扰部分。
- 拍摄照片 通过 camera roll 打开相片或拍摄新相片。
 软件截图
软件截图
 软件信息
软件信息
 相关资讯
更多+
相关资讯
更多+
-
 妈妈你真棒插曲快来救救我电影:母爱与困境中的情感共鸣,插曲的力量不可忽视
妈妈你真棒插曲快来救救我电影:母爱与困境中的情感共鸣,插曲的力量不可忽视《妈妈你真棒》是一部温馨感人的电影,在这部影片中,插曲《快来救救我》成为了剧情的一个重要元素。这首歌曲的旋律和歌词紧密契合影片的情感主题,为影片增色不少。影片通过母爱的力量,展现了亲情、成长与挫折的真实写照。而插曲《快来救救我》则准确地表达了主人公在困境中对于妈妈的依赖与渴望,这首歌也成为了电影中的
资讯广场
 2023-05-11
2023-05-11
-
 如何正确理解欧洲尺码、日本尺码和美国尺码差异:LV品牌尺码转换全面解析
如何正确理解欧洲尺码、日本尺码和美国尺码差异:LV品牌尺码转换全面解析欧洲和日本的尺码系统各自有着独特的标准。在欧洲,尺码通常采用数字表示,例如鞋子会标注42、43等,而服装尺码则可能是38、40等。相较之下,日本的尺码则更偏向于具体的身高与体型匹配,通常标注为S、M、L等,或是通过身高范围来选择,如160cm-165cm、165cm-170cm等。由于这两者的标记方
资讯广场
 2023-05-11
2023-05-11
-
 女儿如何通过每月回家住两天报答父亲的养育之恩?
女儿如何通过每月回家住两天报答父亲的养育之恩?在现代社会中,越来越多的人开始意识到父母养育之恩的珍贵和深重。对于女儿来说,回家看望父亲不仅仅是简单的走个过场,更多的是对父亲养育自己的感恩和回报。一些女儿选择通过每月回家住两天来表达自己的孝心,回报
资讯广场
 2023-05-11
2023-05-11
-
 九幺行情网站究竟能否帮助投资者抓住市场机会?
九幺行情网站究竟能否帮助投资者抓住市场机会?随着金融市场的不断发展,各类行情分析网站层出不穷,其中九幺行情网站因其提供的实时数据和深度分析吸引了大量投资者的关注。那么,九幺行情网站真的能帮助投资者更好地把握市场机会吗?本文将对九幺行情网站进行全
资讯广场
 2023-05-11
2023-05-11
 最新录入
更多+
最新录入
更多+
 同类别攻略
更多+
同类别攻略
更多+
- 欧美肥妇:打破传统审美束缚,迎接多元化美学的新时代 2024-12-11
- 欧美肥妇身材与穿搭大揭秘:多元审美背后的生活方式与自信 2024-12-15
- 交换朋友麦子经典片段:展现友情与挑战的独特时刻,令人深刻回味 2024-12-11
- 国产Cosplay品牌777cos的崛起与影响力:细节设计和粉丝文化引领未来发展趋势 2024-12-04
- 天美麻花星空大象在线看:带你体验前所未有的视听盛宴,便捷与互动兼具 2024-12-13
- 我娶了亲生妈妈并生下孩子:一段不为人知的复杂故事 2024-12-02
 同类别推荐
更多+
同类别推荐
更多+
 热门推荐
更多+
热门推荐
更多+
- 国产Cosplay品牌777cos的崛起与影响力:细节设计和粉丝文化引领未来发展趋势 12-04
- 脏脏漫风格解析:探讨其独特魅力与未来发展趋势 12-04
- 国产精品国产三级国产A无密码,轻松观看高清影视内容,畅享娱乐无限可能! 12-01
- 脏脏漫的文化现象与市场前景:深度解析脏脏漫如何影响年轻群体与社会文化 12-03
- 老太太松软皮肤的魅力与护理技巧,呵护细腻肌肤,让你体验岁月的温柔 12-01
- 欧美肥妇身材与穿搭大揭秘:多元审美背后的生活方式与自信 12-15
- 厨房激战饥荒老奶奶能睡觉吗?答案揭晓! 12-05
- 妖精漫画免费登录入口官网:轻松访问热门漫画平台,畅享免费的阅读体验 12-03
- 双男主动漫在哪看?提供最佳观看平台与资源推荐 12-01
- 2024年可以免费看国外短视频的软件推荐,轻松畅享海外精彩内容 12-03
 大家都在玩
更多+
大家都在玩
更多+

-
1

啪哩palipali轻量版 7.38 MB
啪哩palipali轻量版是专为广大漫画爱好者设计的漫画阅读软件,轻量版比原版在包体要小很多,但追漫功能与漫画内容丝毫不打折扣。啪哩palipali提供了超多原创、二创漫画资源,并且每周定时更新连载漫
-
2

jk漫画免费版 7.20 MB
jk漫画免费版是一款能够免费观看各种漫画资源的漫画阅读软件,涵盖了各种类型的漫画,包括爱情、穿越、玄幻等,每个人都可以找到自己喜欢的内容。自主分享功能帮助漫迷将自己喜欢的漫画分享到朋友圈,让更多人可以
-
3

油条视频 13.72 MB
油条视频是一款受到很多影迷欢迎的影视播放软件,可以免费观看多家视频网站上的高质量视频资源,让用户告别剧荒。该软件提供了超多好看的视频剧集,第一时间推荐最新的影视资源,让用户随时随地都能找到自己喜欢的影
-
4

beautybox安装包 13.53 MB
BeautyBox安装包是为广大剧迷们精心打造的手机追剧神器,内置爱奇艺、优酷等全球视频站点的独家影视资源,国外最新上线的影片也会同步更新,随时随地畅享精彩内容。追剧过程完全无广告打扰,内容也经过团队
-
5

葫芦娃视频 13.48 MB
葫芦娃视频App是一款免费好用的视频追剧软件,可自由观看海内外各种影视剧,能借助搜索功能快速找到心仪的影视。观众可在此收看热门电影、热播剧集、综艺节目等内容,让不同观众们都能找到自己喜欢的电视剧作品。
-
6

beautybox 13.59 MB
BeautyBox是影视爱好者打造的视频播放软件,汇聚国内外众多优质电影作品,涵盖国产剧、好莱坞大片都可以轻松找到。需要外出时,可以将想看的视频提前保存下来,即使在飞机或火车等网络不稳定的环境下依然能




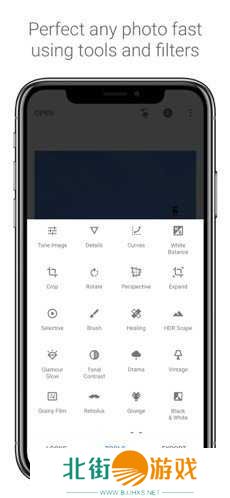





 下载
下载












21.21MB
下载37.58 MB
下载6MB
下载27.79 MB
下载27.05MB
下载109.85 MB
下载